MEMBUAT PDC DI SLACKWARE DENGAN SAMBA
- Buka Virtual Machine anda, untuk memulai klik file-> new-> virtual machine.

- Pilih Typical pada new virtual machine wizard, lalu next.

- Lalu pilih opsi kedua yaitu installer disk image file (jika format file .iso) kemudian browse, pilih lokasi file yang akan diinstall, kemudian next.
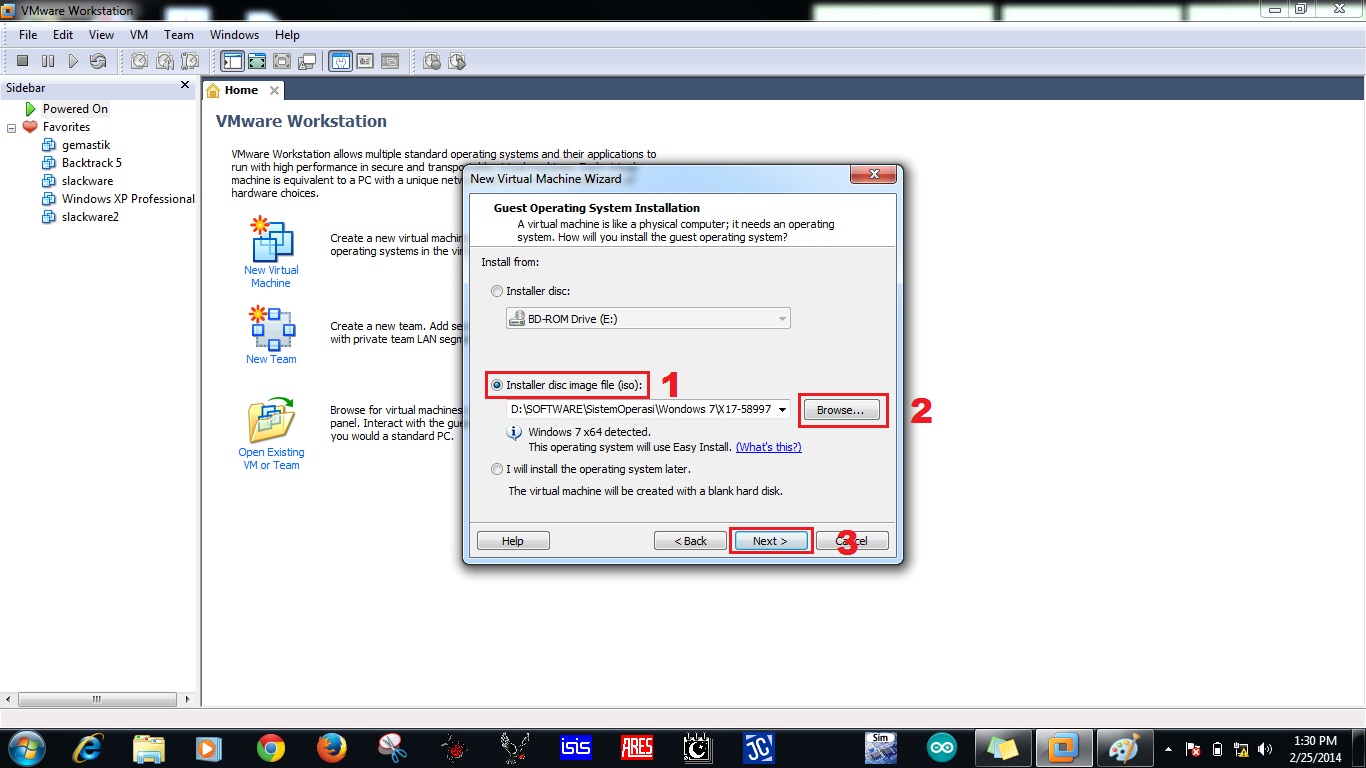
- Pilih Linux pada pilihan tipe os dan versionnya adalah other linux 2.2. x kernel, klik next.

- Beri nama untuk virtual machine name yang akan diinstall, lalu pilih lokasi yang akan diinstall, kemudian klik next.
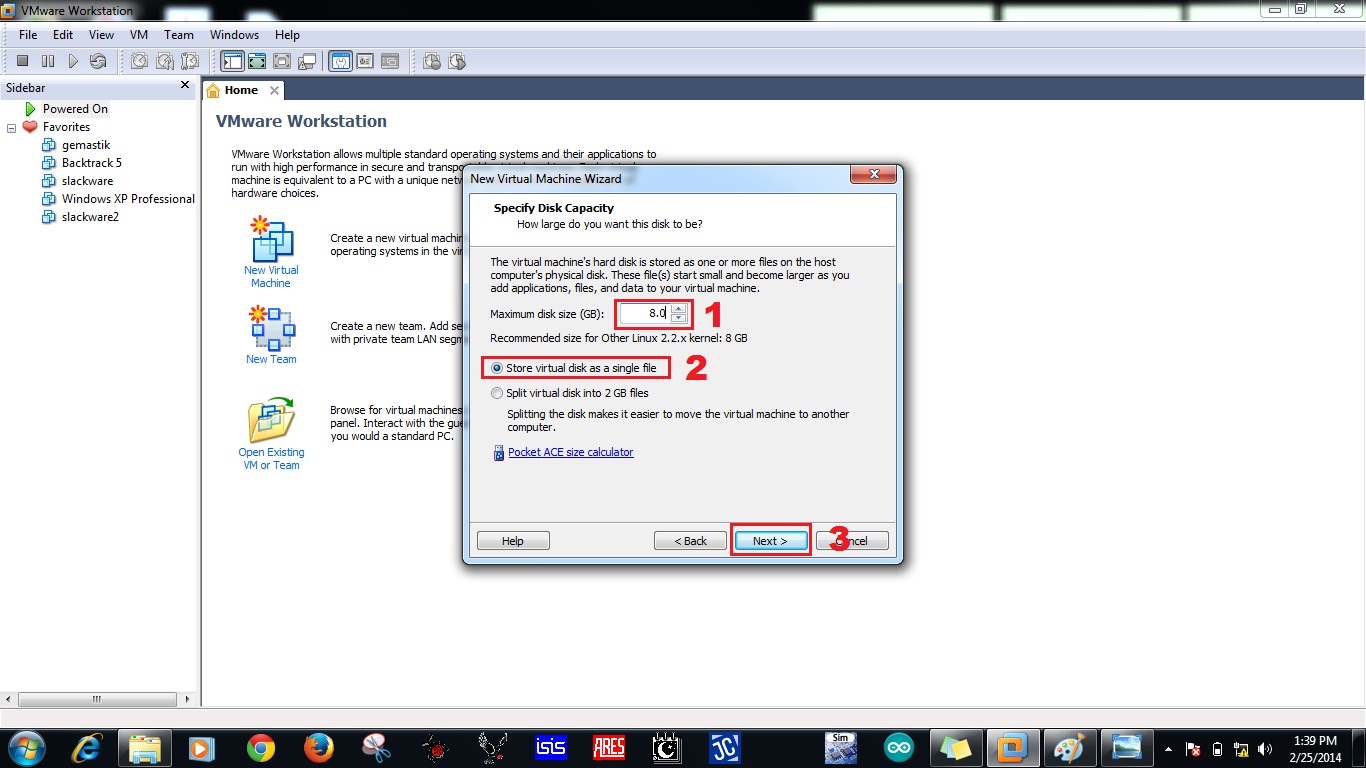
- Tentukan Kapasitas harddisk yang dibutuhkan pada virtual machine pada maximum disk size, lalu pilih store virtual disk as a single file, klik next.
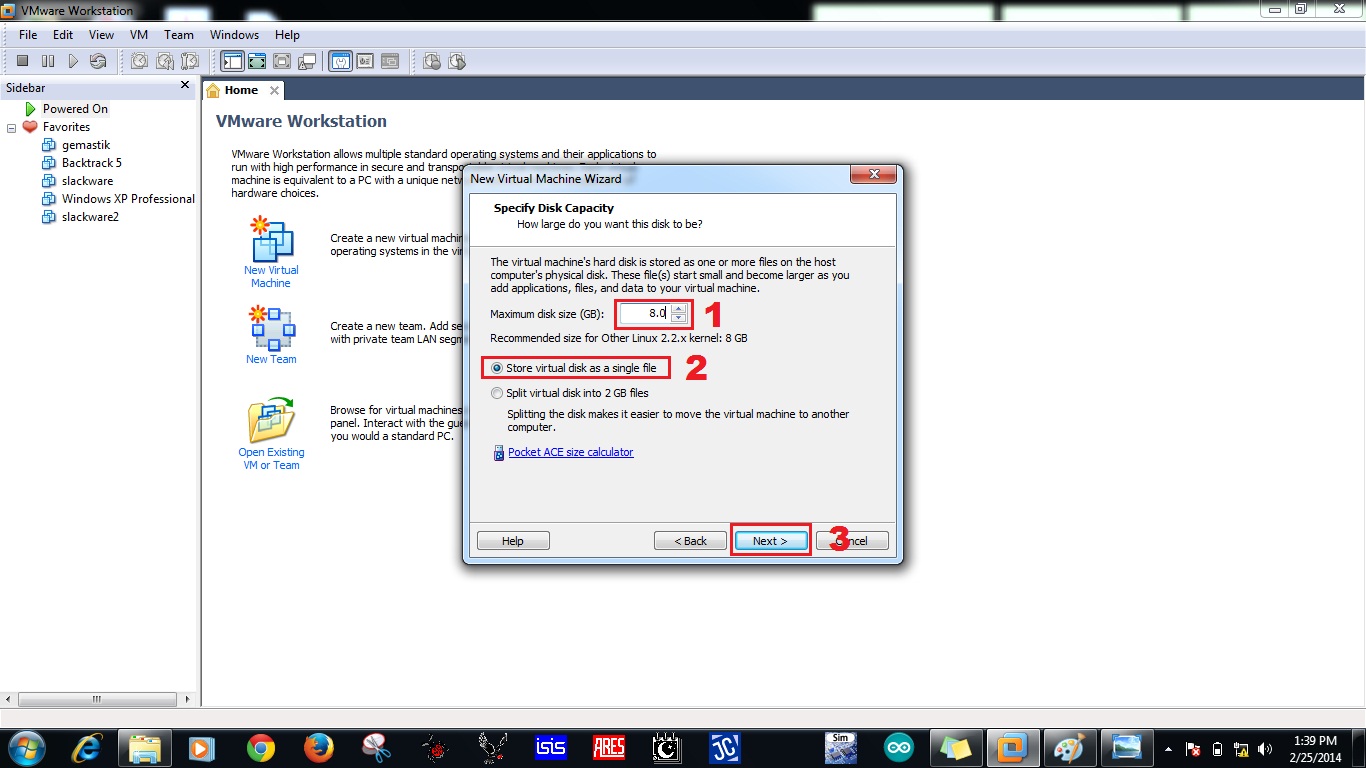
- Pilih customize hardware untuk mengatur perangkat hardware yang kita butuhkan.
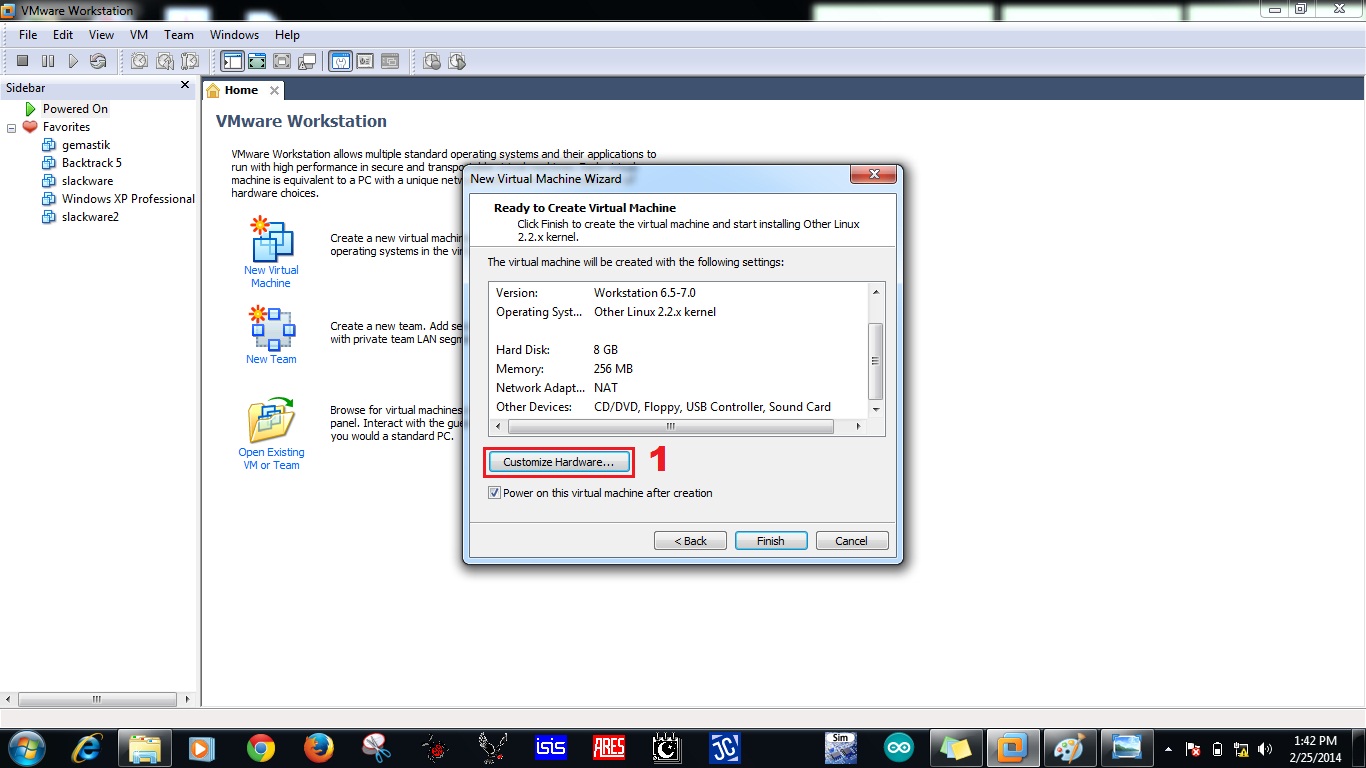
- Tentukan kapasitas RAM pada memory
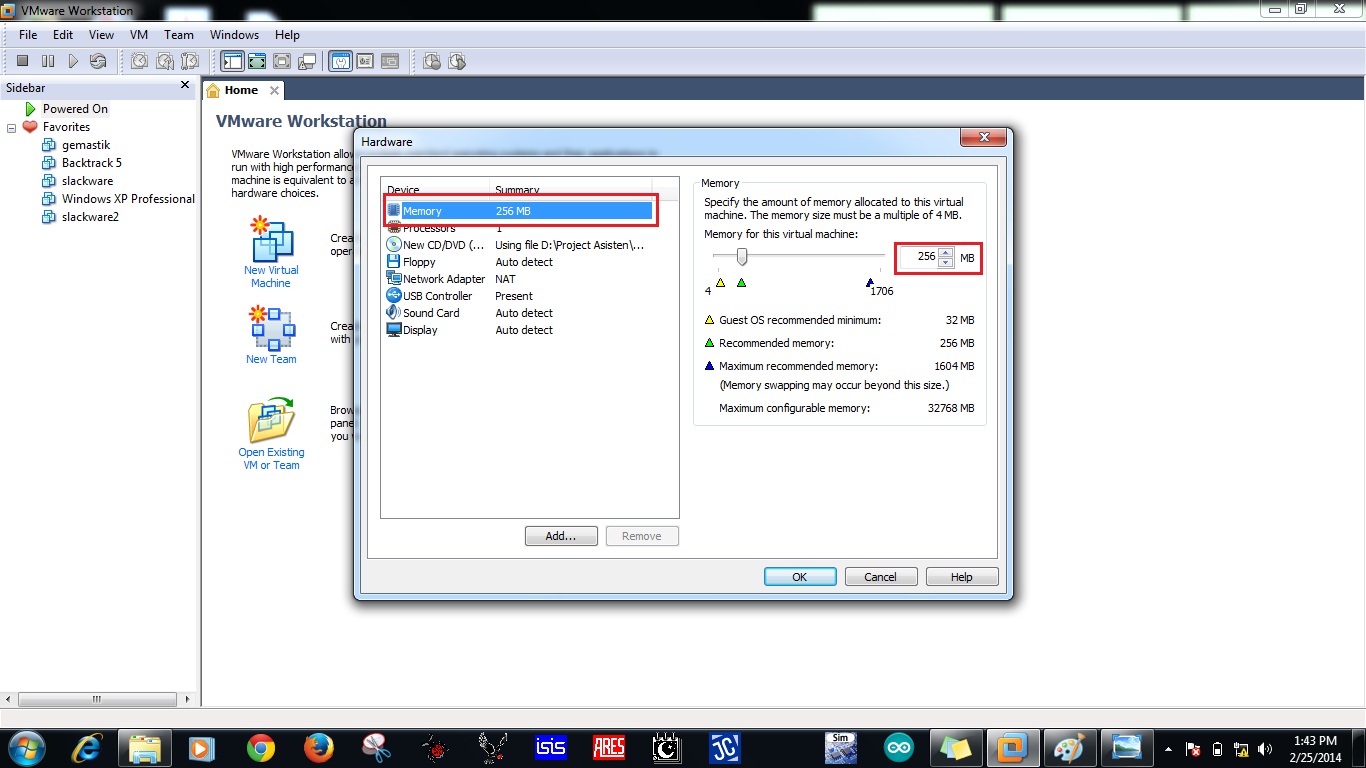
- Pada network adapter pilih bridged (karena menggunakan jaringan LAN ), Klik OK.
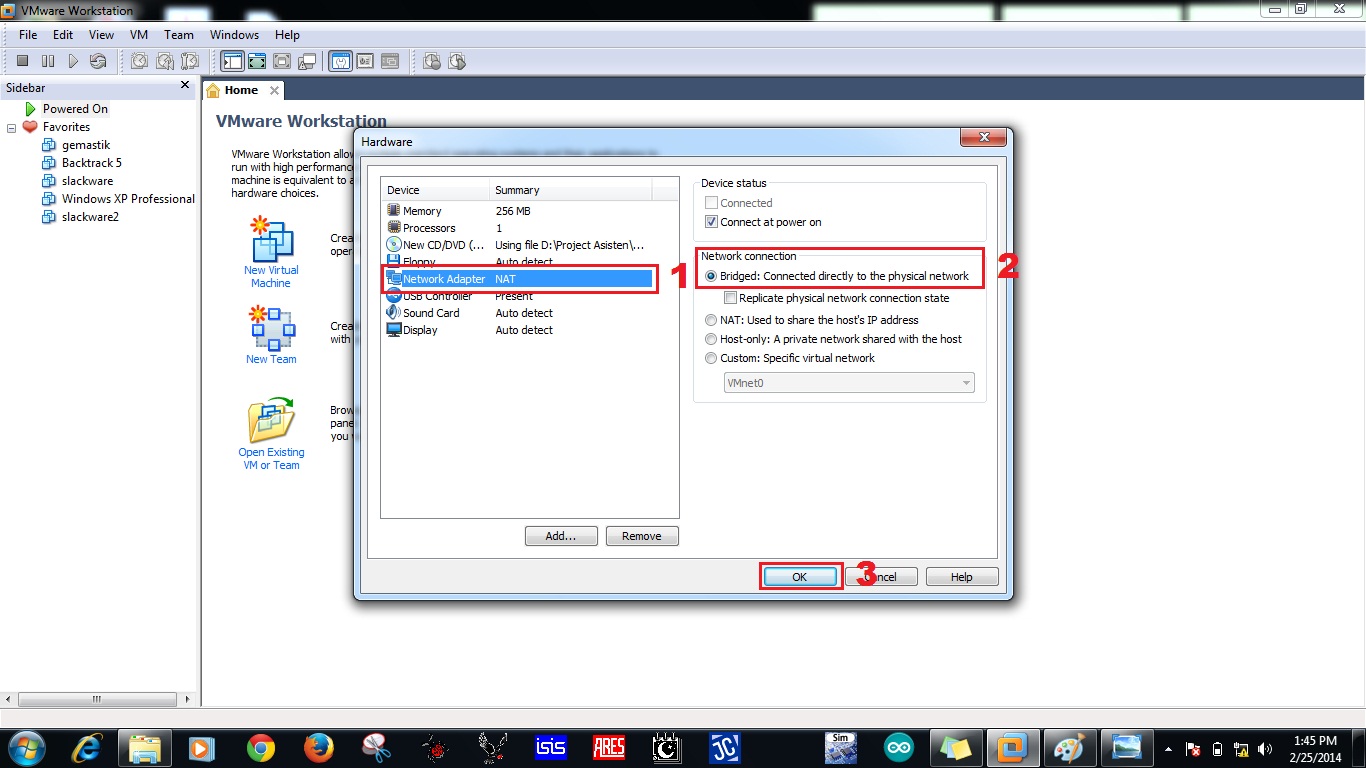
- Klik finish.

- Tekan Enter
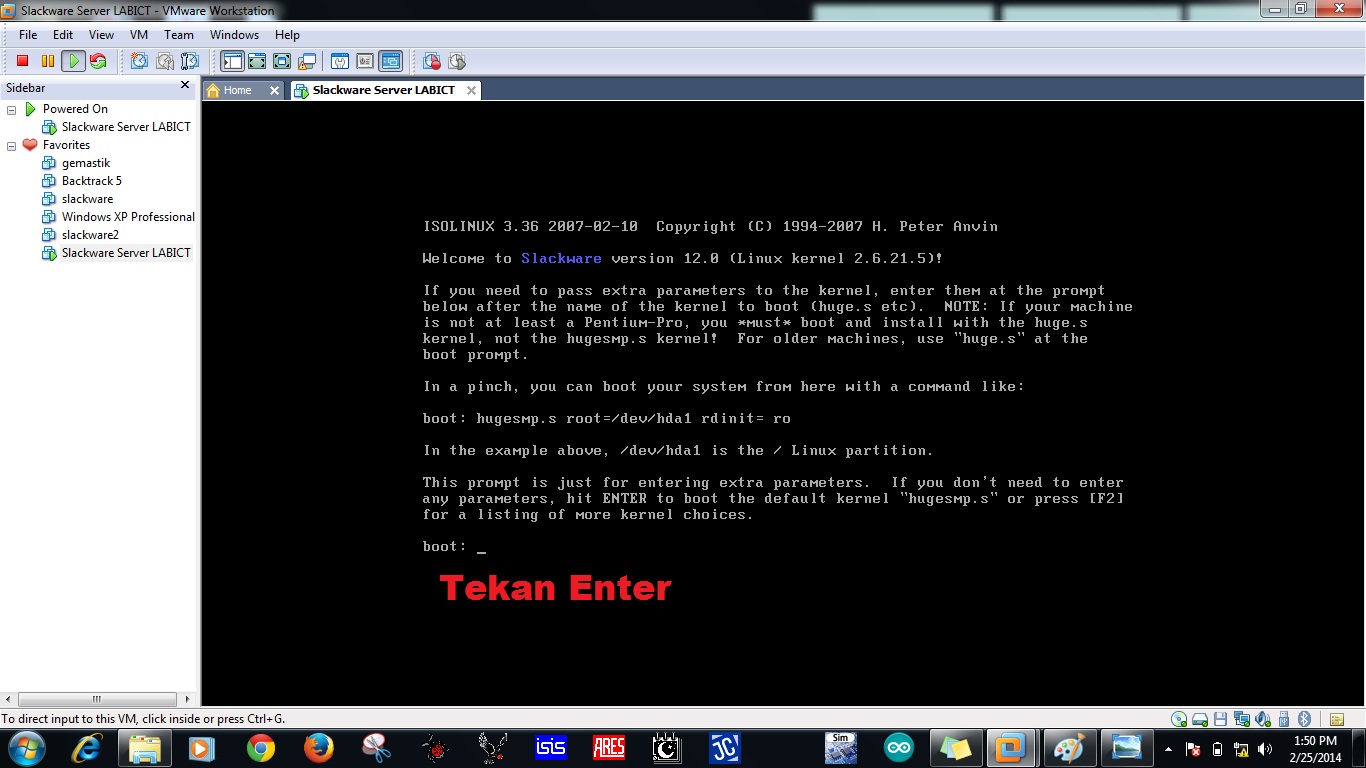
- Tekan 1 untuk memilih setting keyboard, kemudian enter.
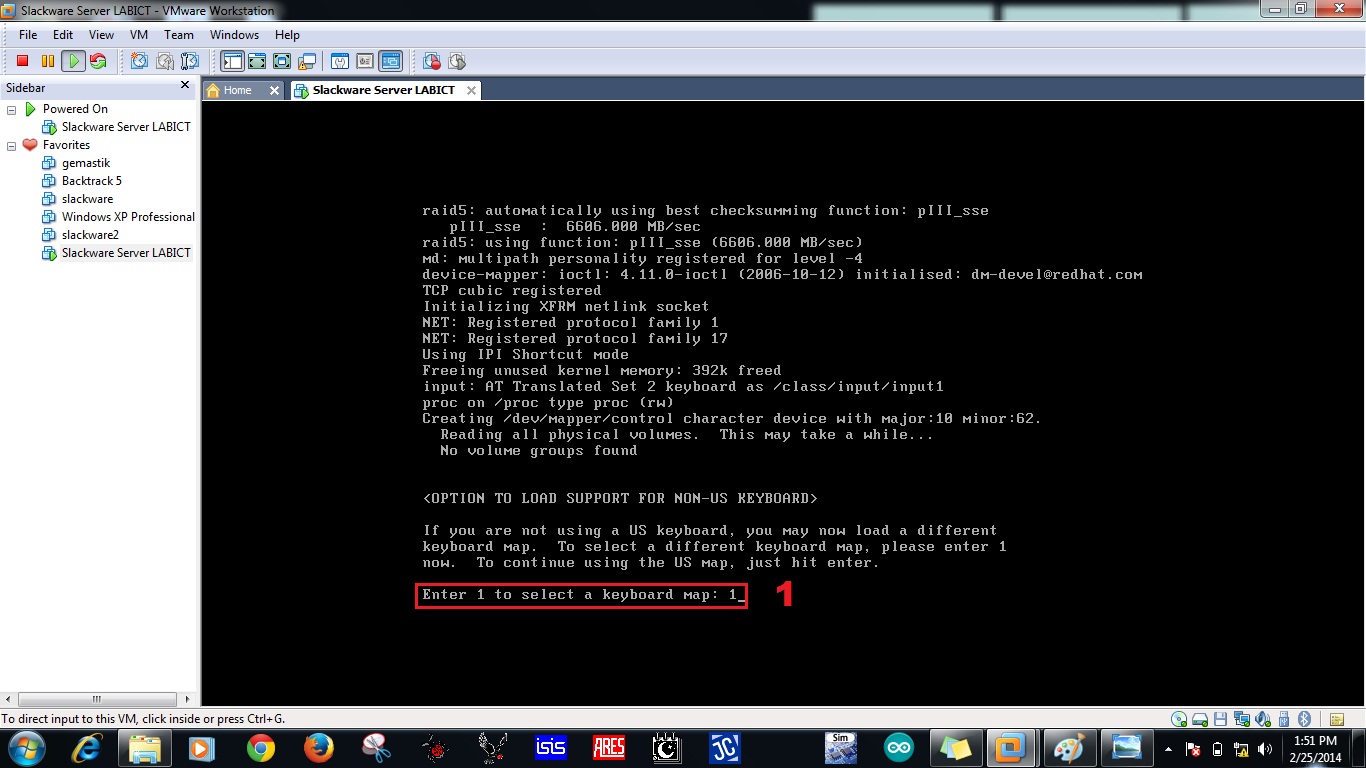
- Pilih keyboard yang akan gunakan, pilih pilihan qwerty karena default keyboard yang digunakan adalah tipe qwerty, tekan enter.
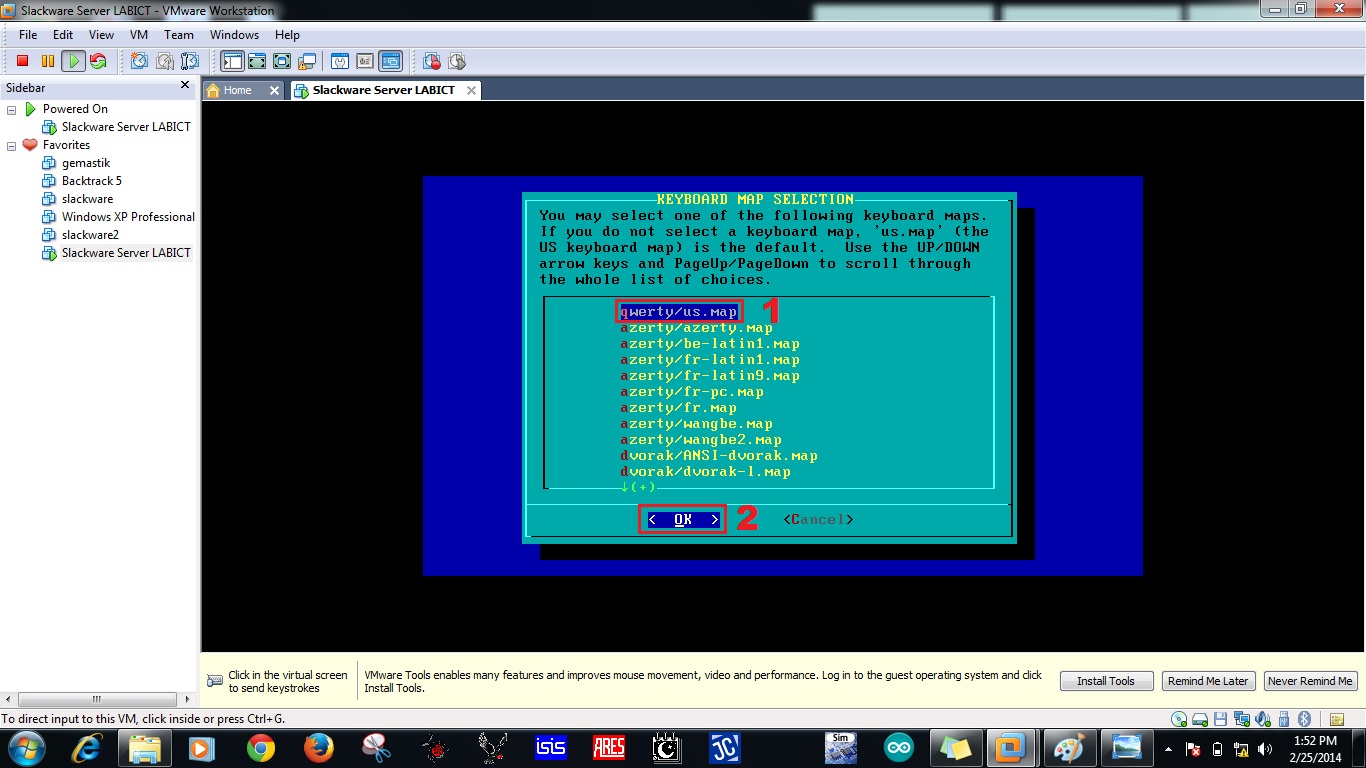
- Ketikkan huruf pada keyboard test untuk menguji keyboard, lalu klik ok.
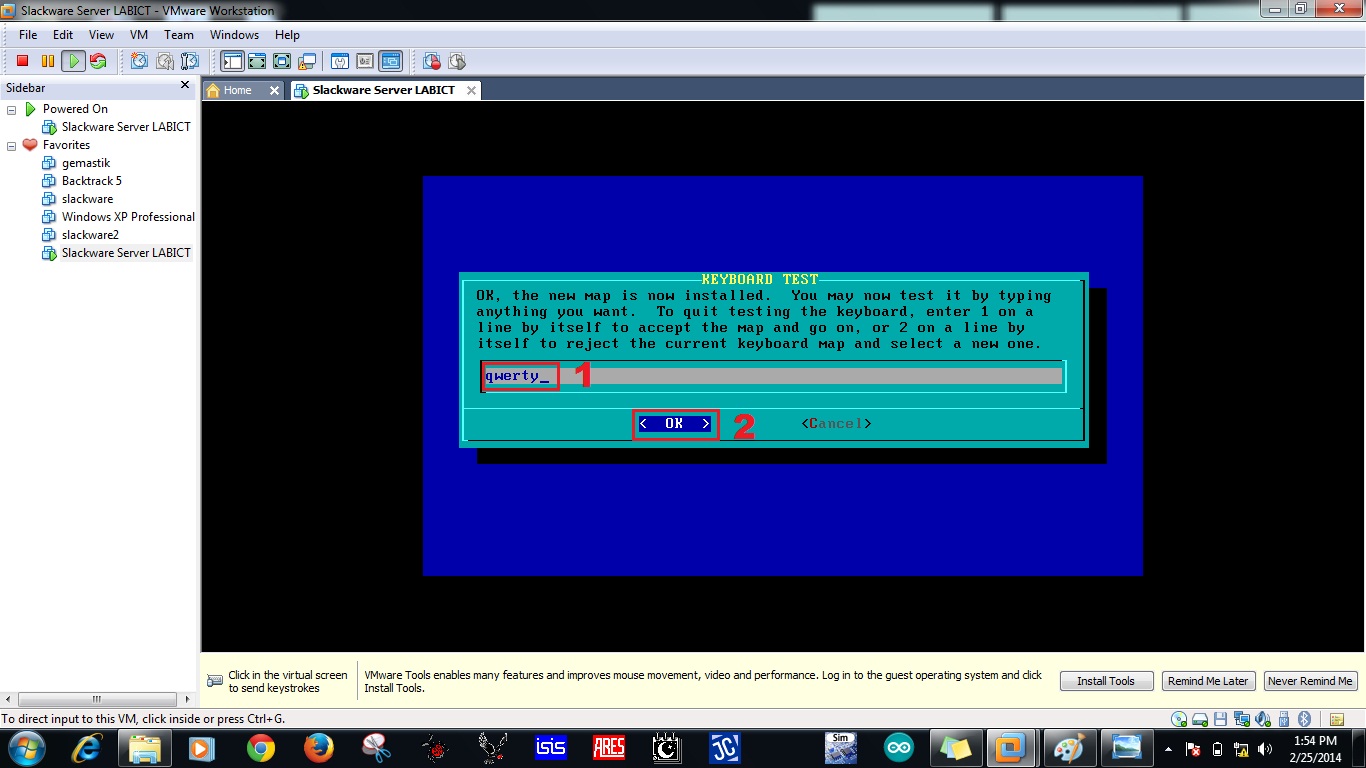
- Jika sudah selesai melalukan test keyboard pilih cancel.

- Lalu pilih cancel.
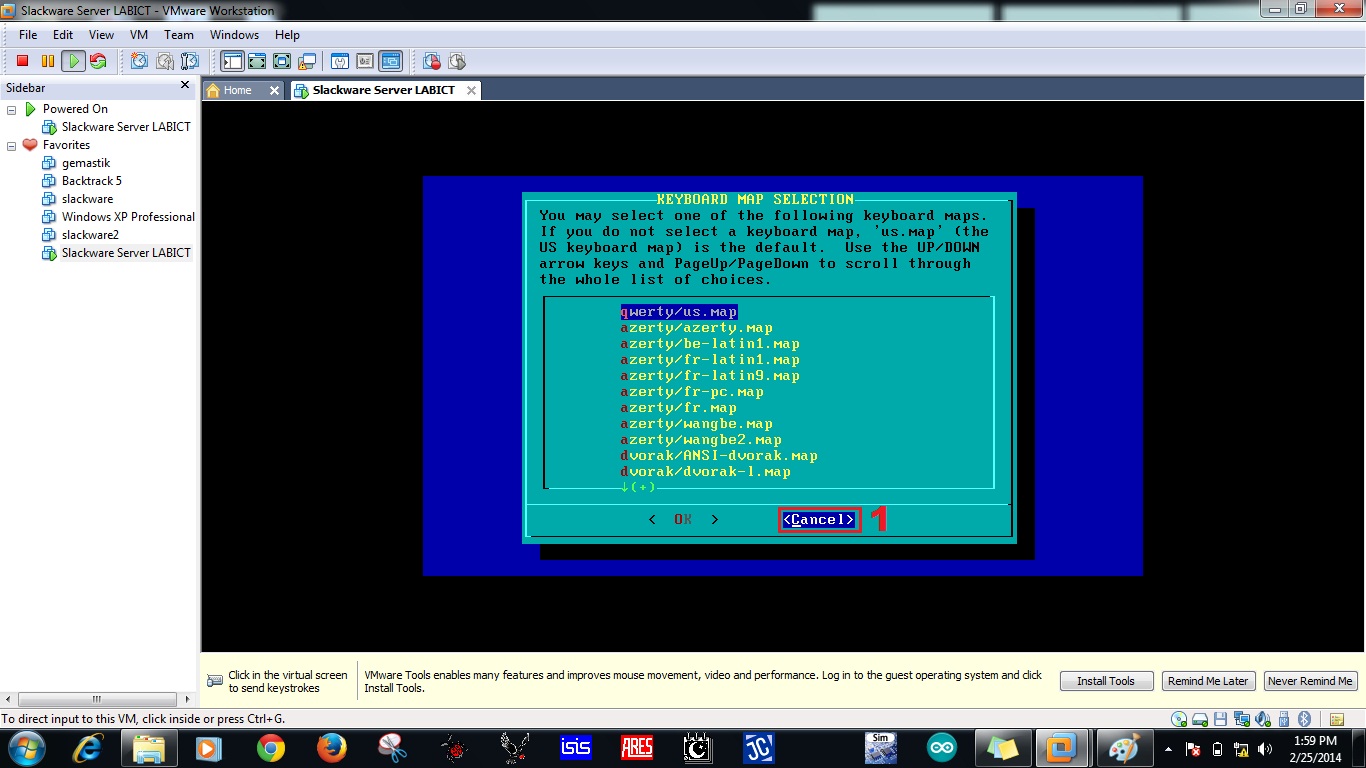
- Masukkan user root untuk login dan installasi slackware akan dimulai.
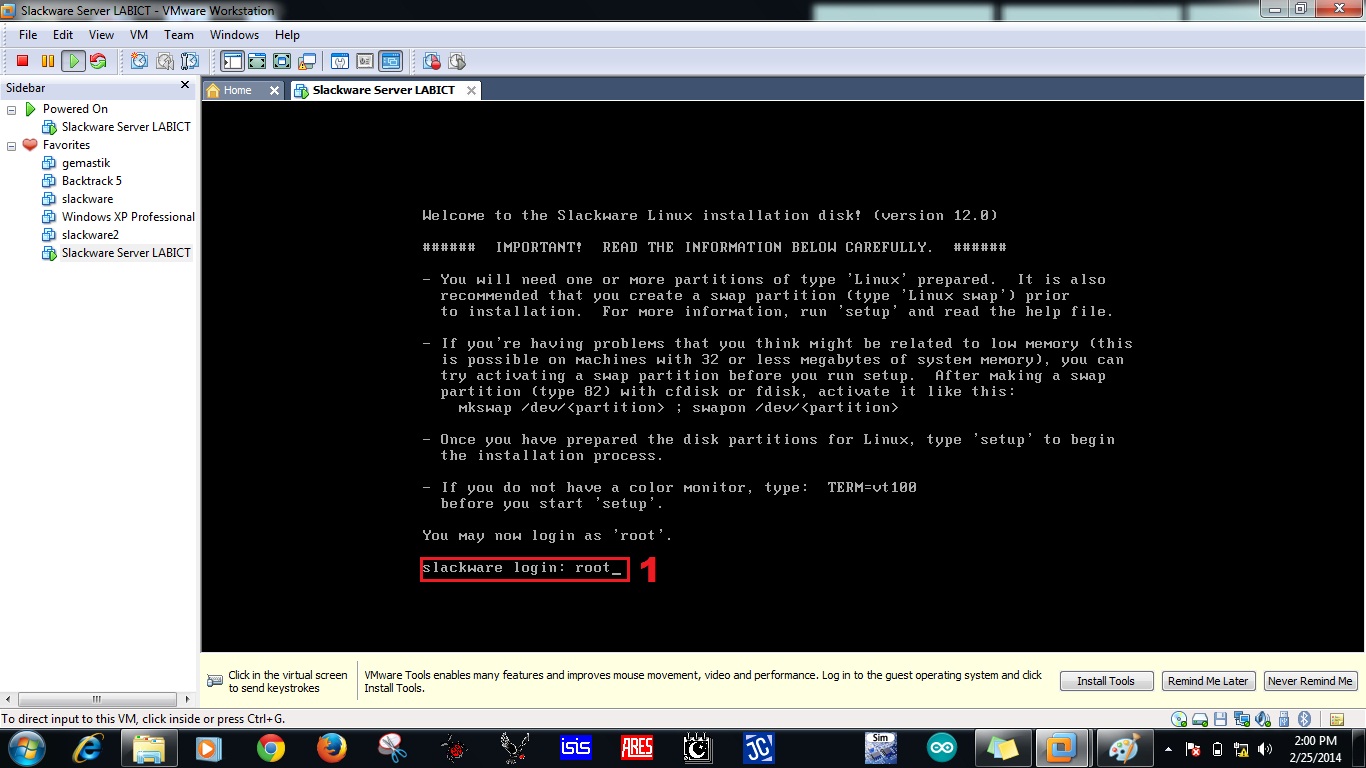
- Ketikkan cfdisk untuk memilih drive yang akan digunakan.

- Pilih new untuk membuat partisi harddisk.
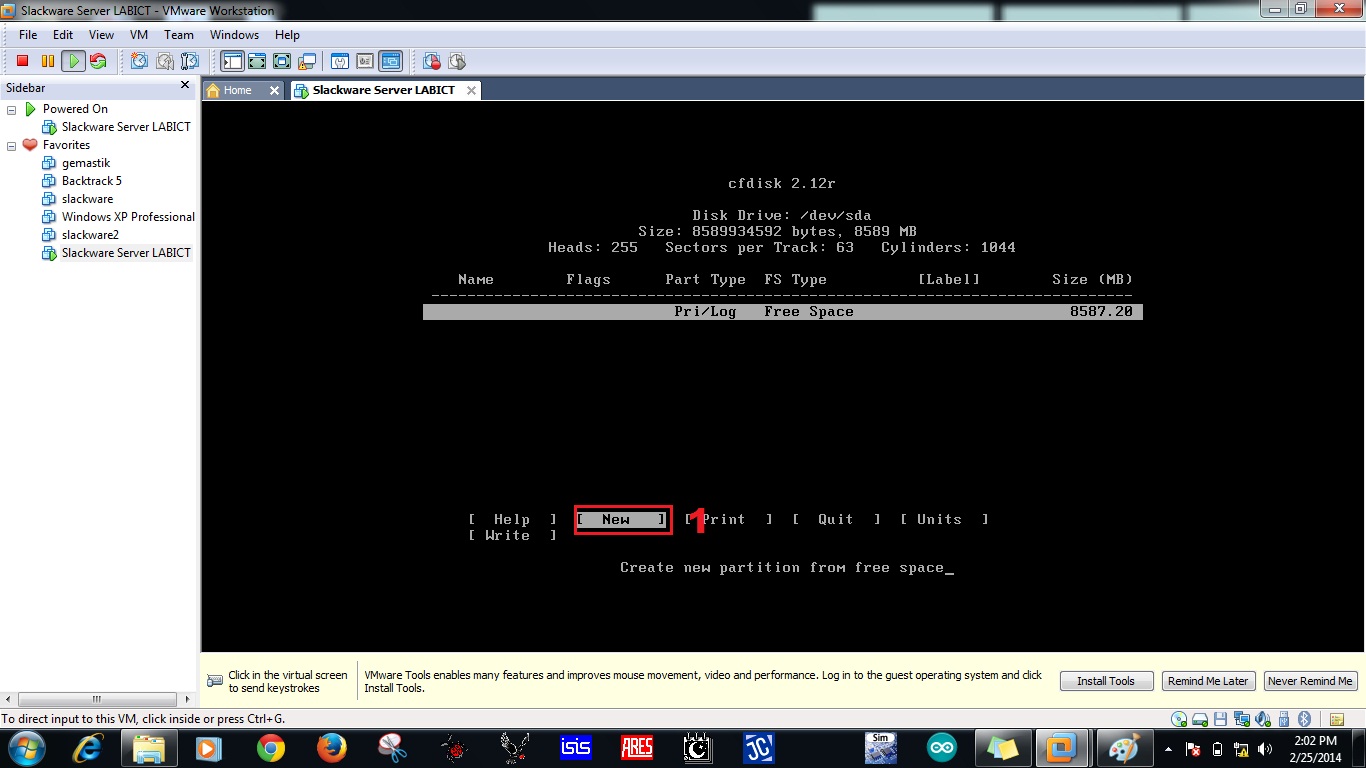
- Pilih primary
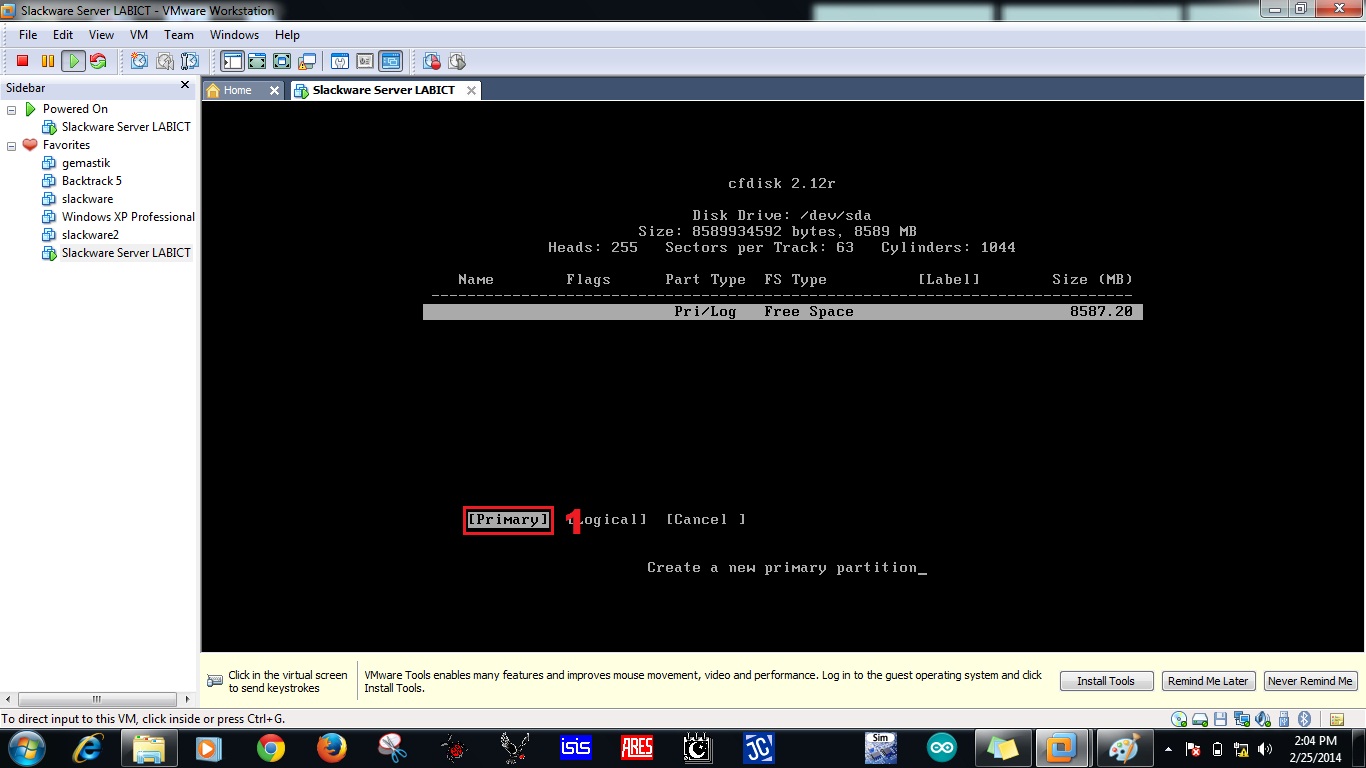
- Tentukan size harddisk yang digunakan, kami menggunakan 8000 Mb.
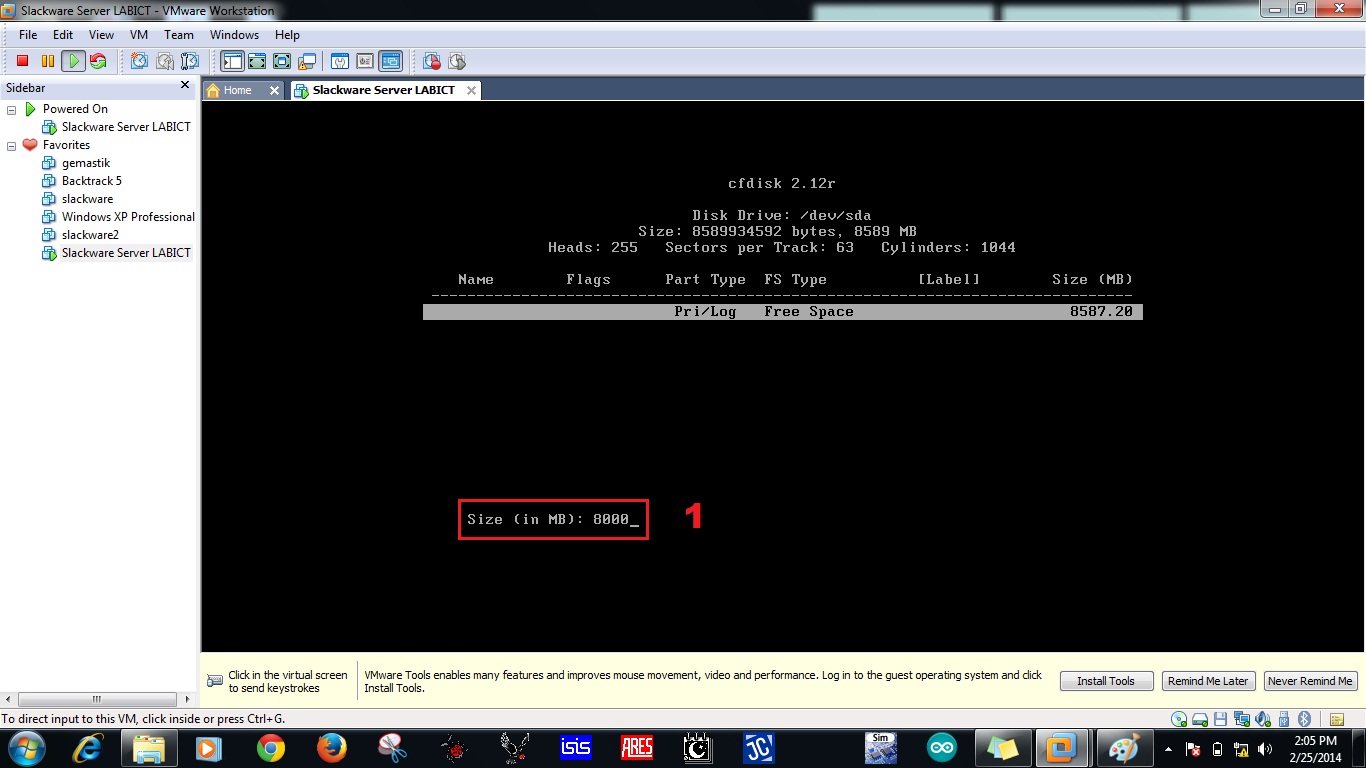
- Pilih Beginning
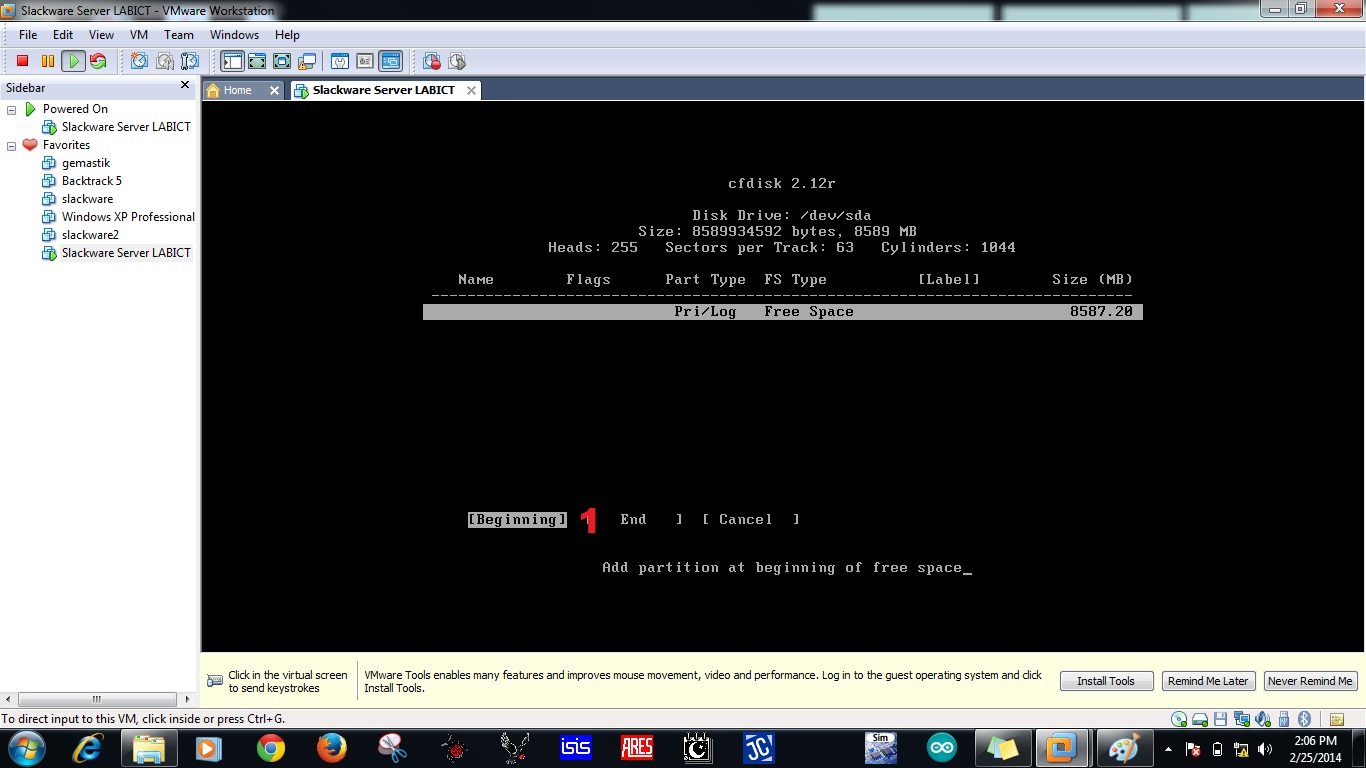
- Lalu pilih Bootable
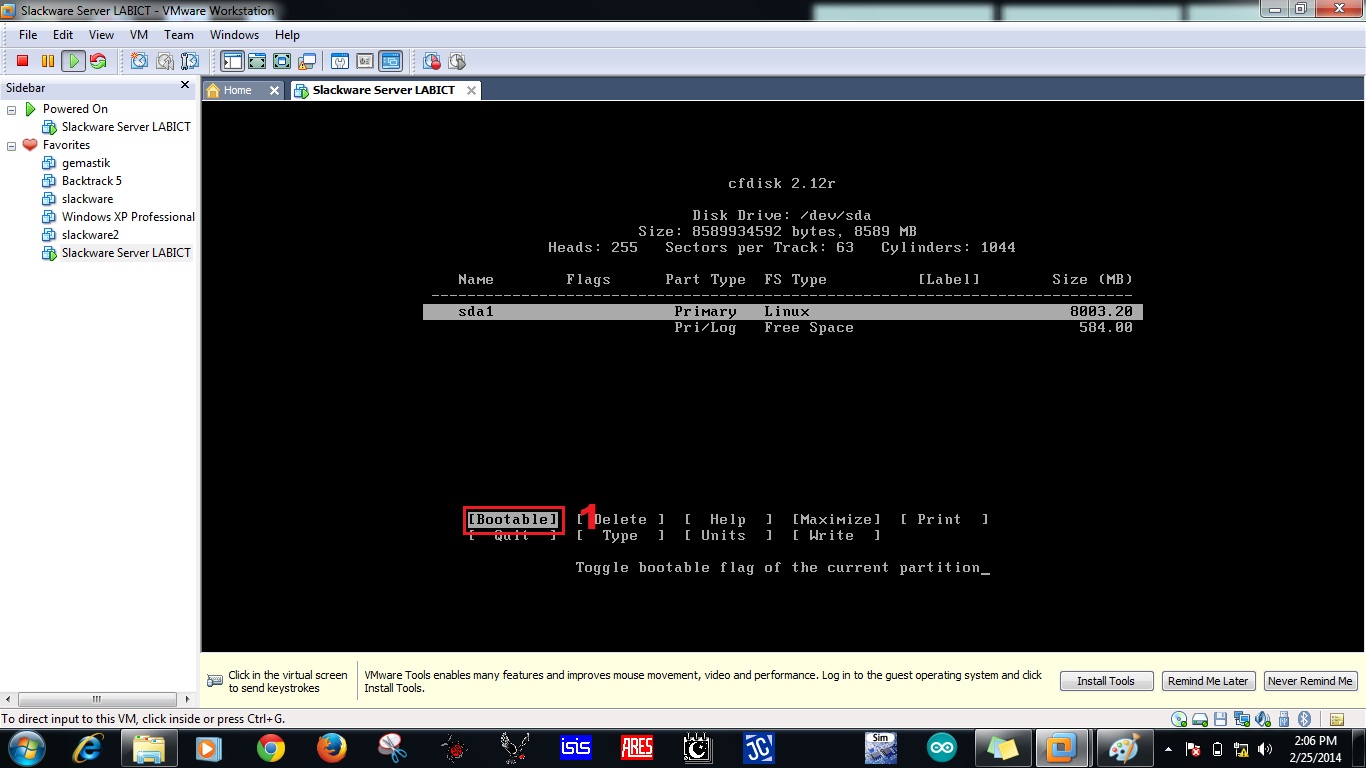
- Pilih type, tekan enter.
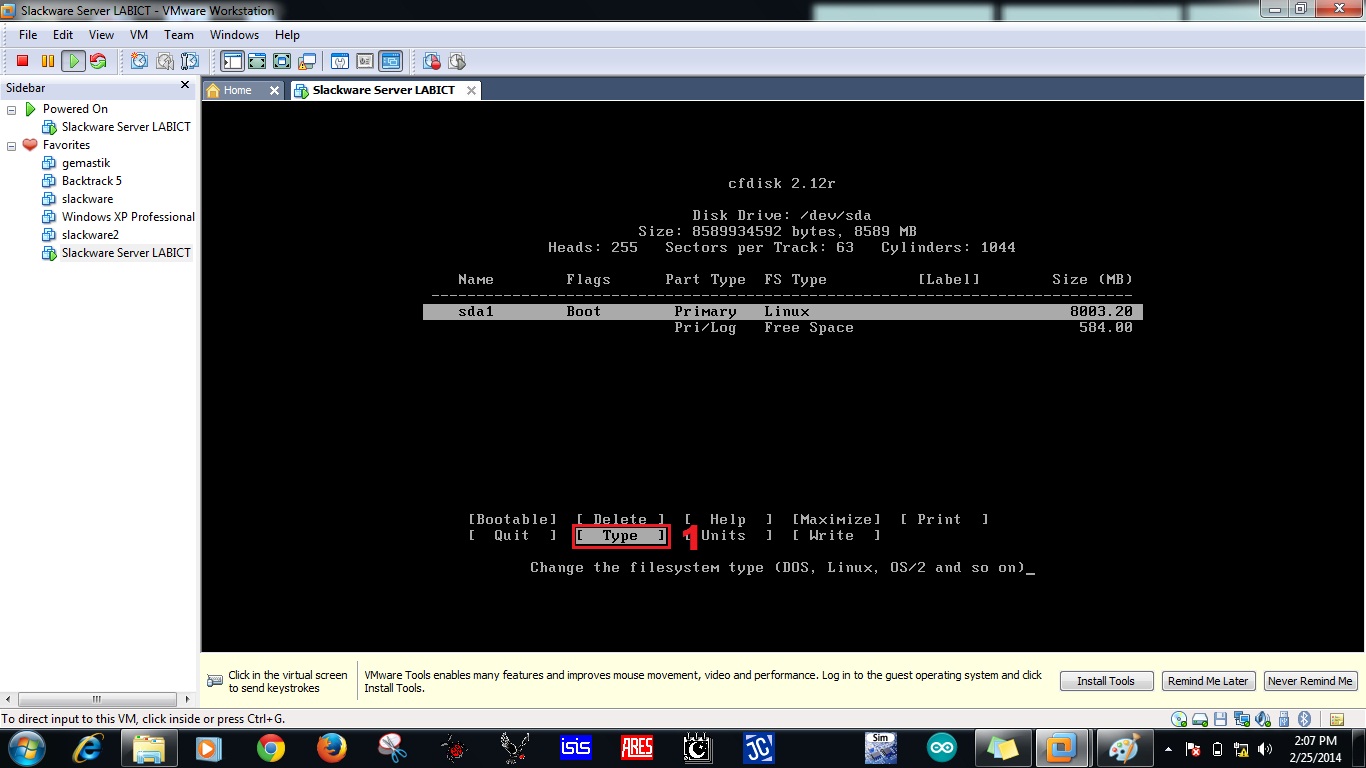
- Pilih type format harddisk, ketikkan 83 untuk memilih format harddisk bertipe linux.
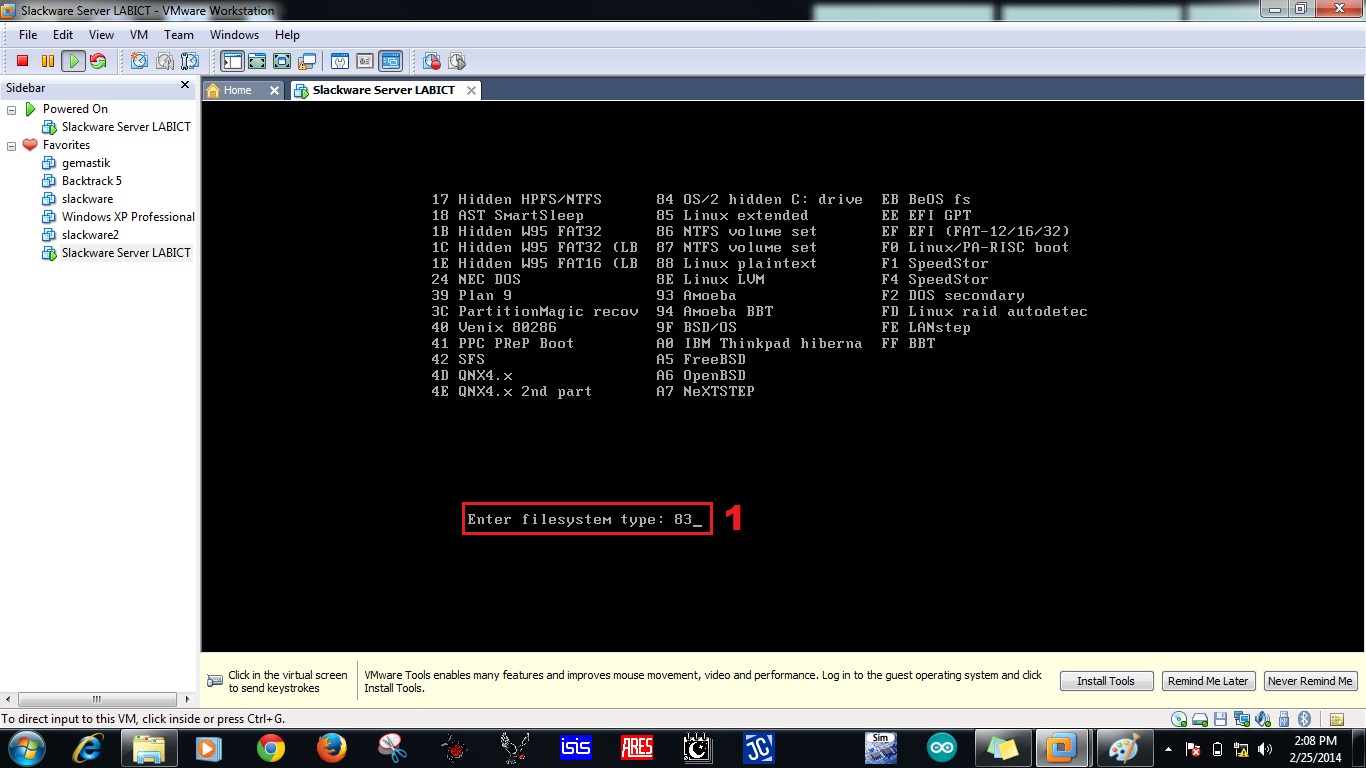
- Pilih free space untuk membuat partisi kedua, lalu pilih new.
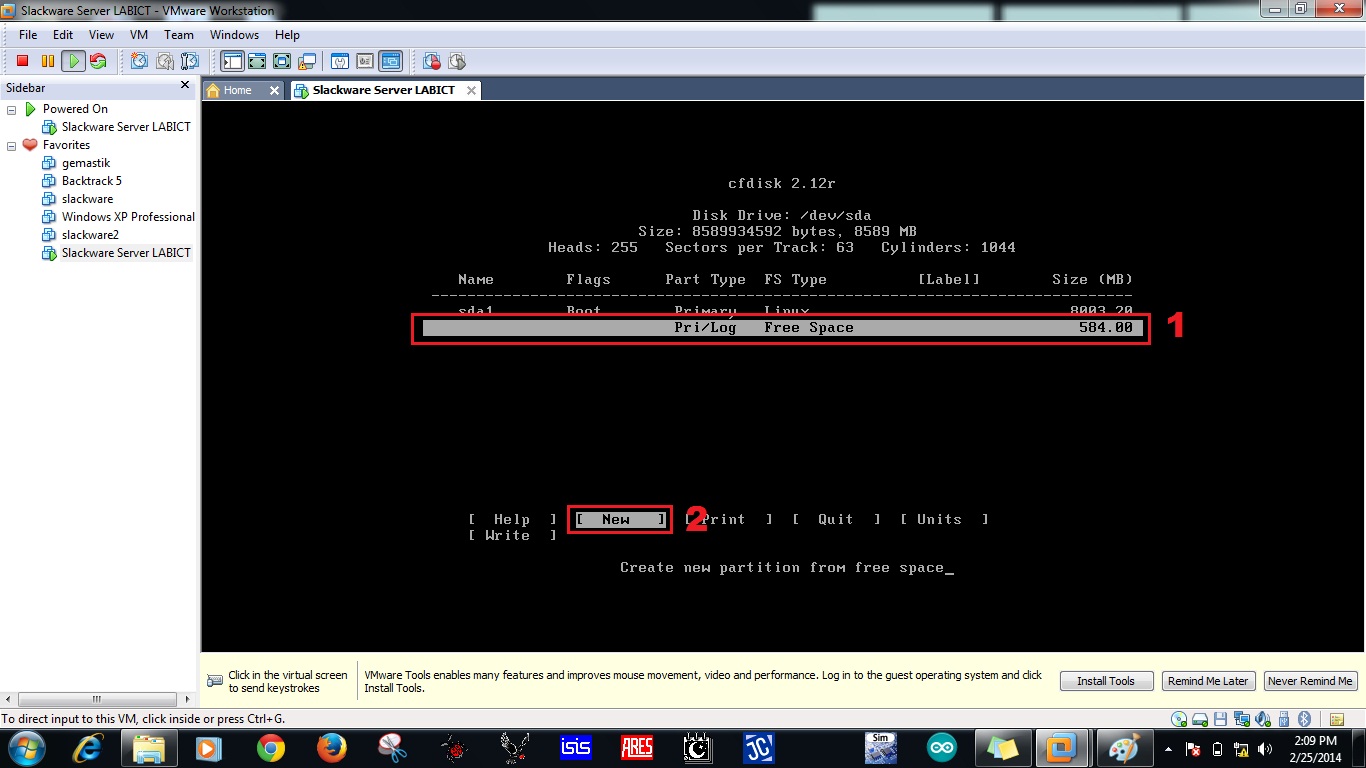
- Pilih logical.
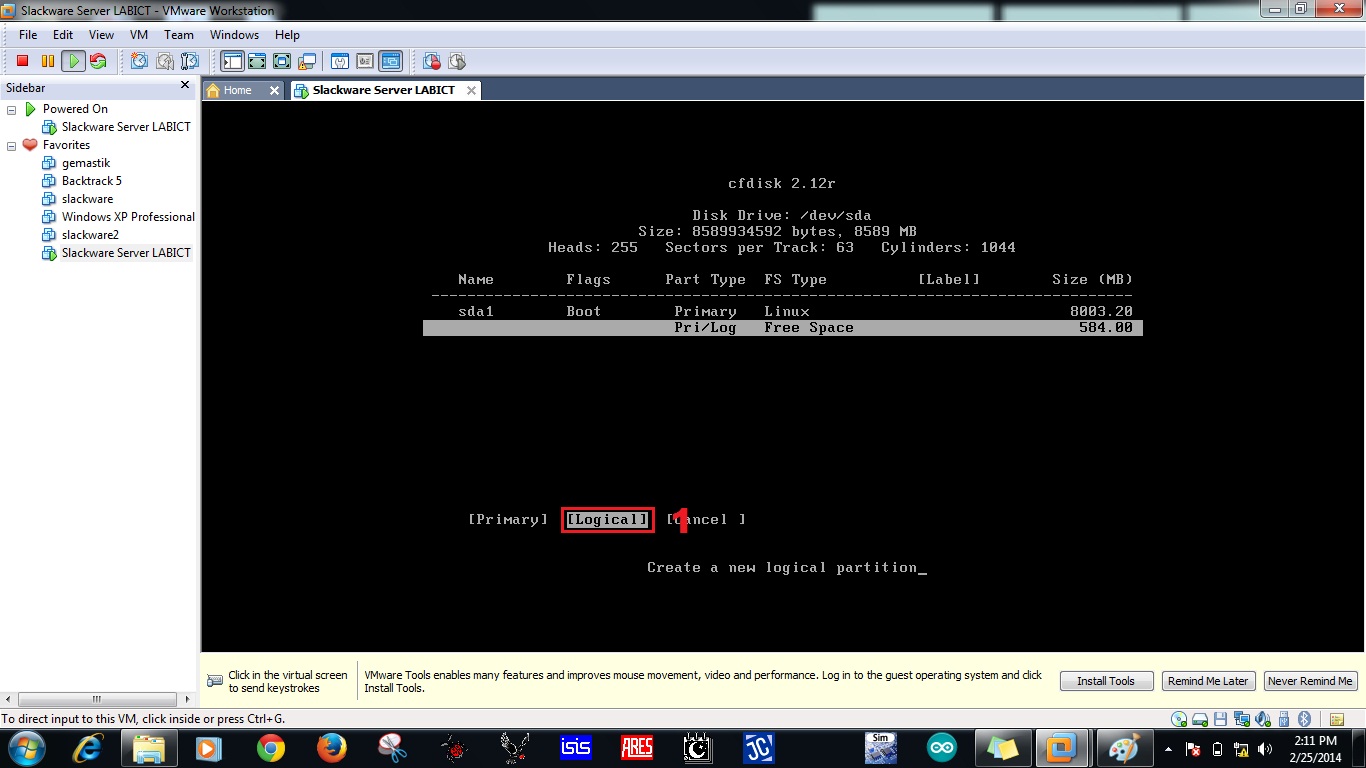
- Tentukan size harddisk untuk partisi kedua, kami menentukan ukuran sebesar 512 Mb.
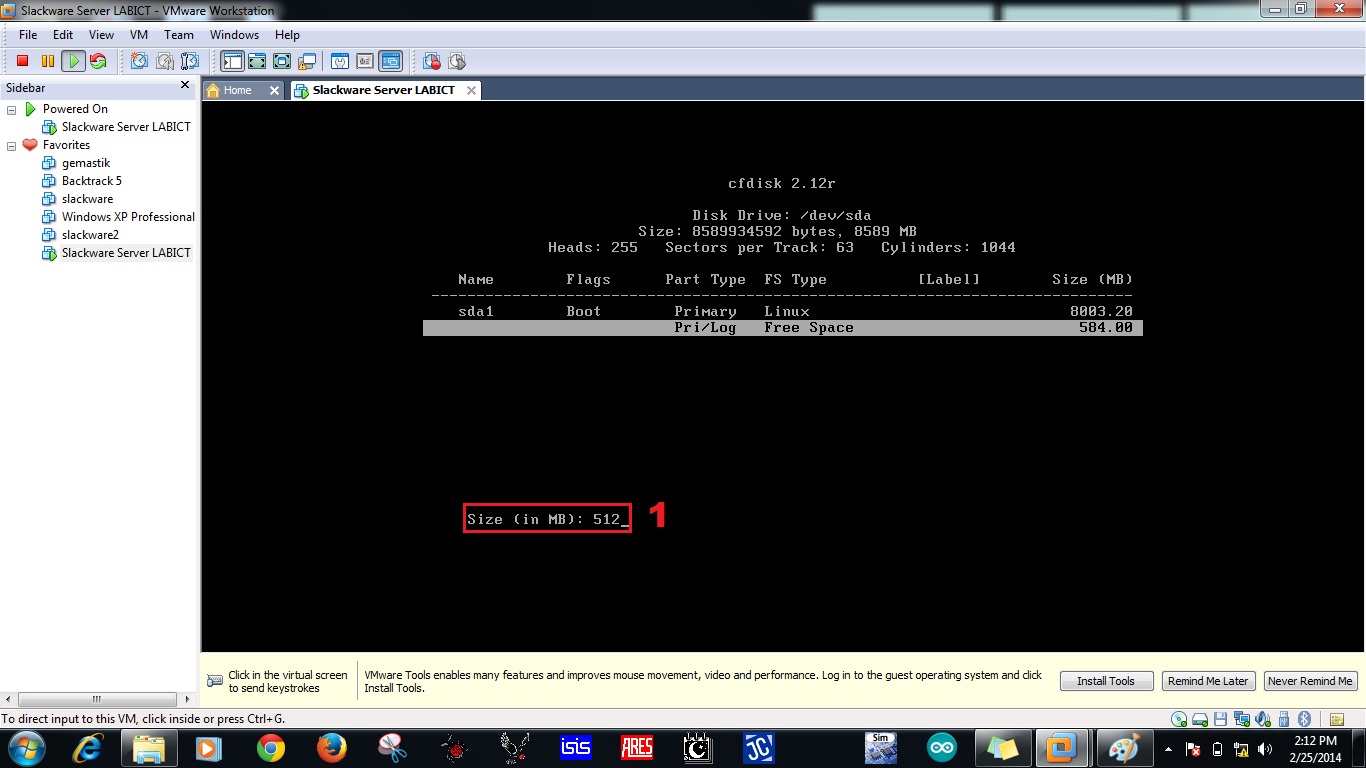
- Pilih Beginning
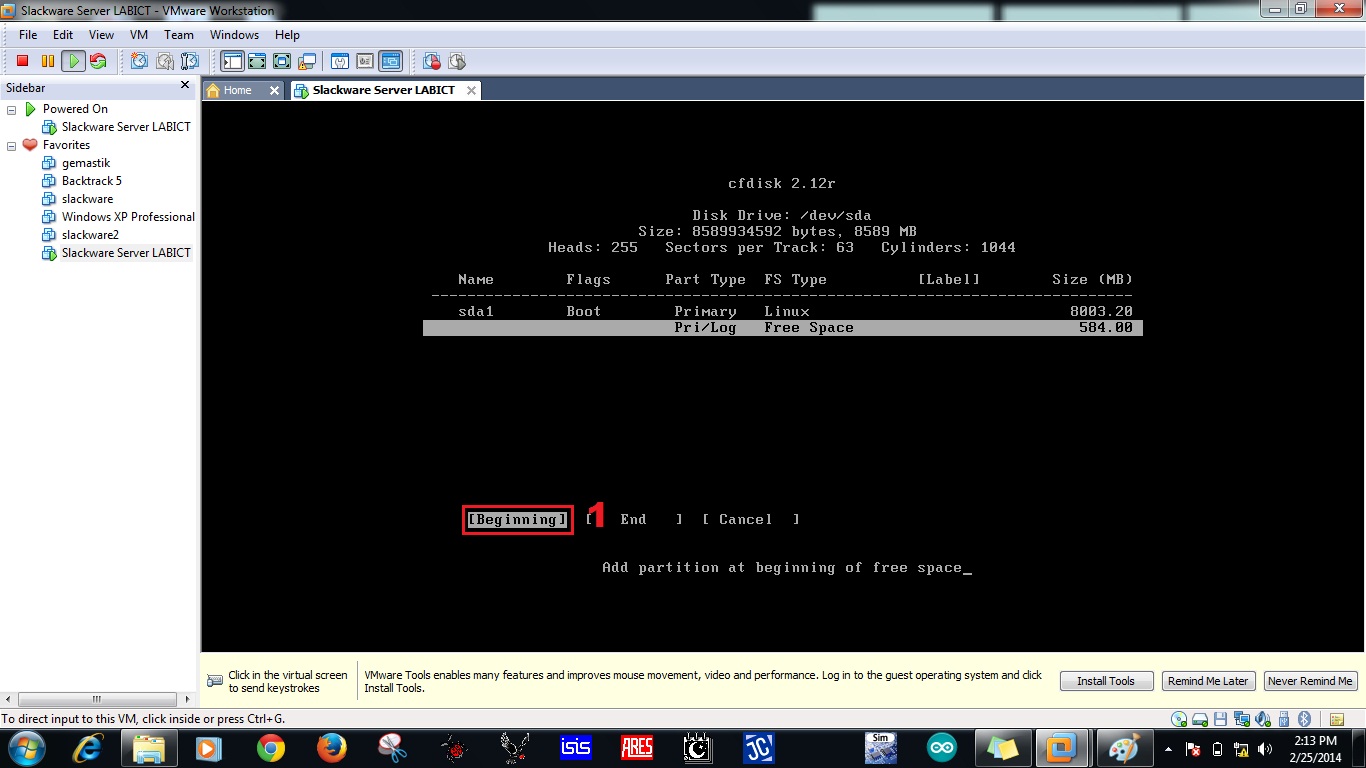
- Pilih Type, tekan enter.

- Pilih type format harddisk tekan enter
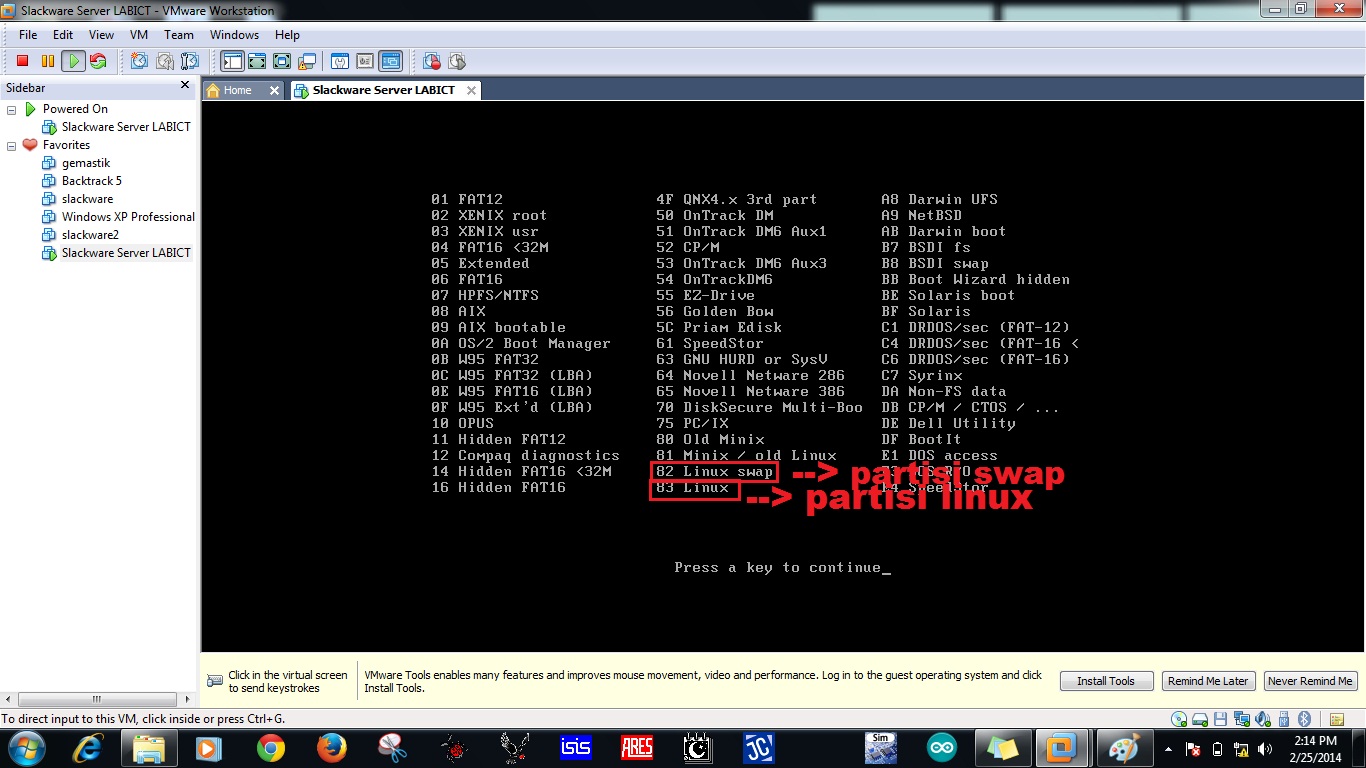
- ketikkan 82 untuk memilih format harddisk bertipe linux swap.
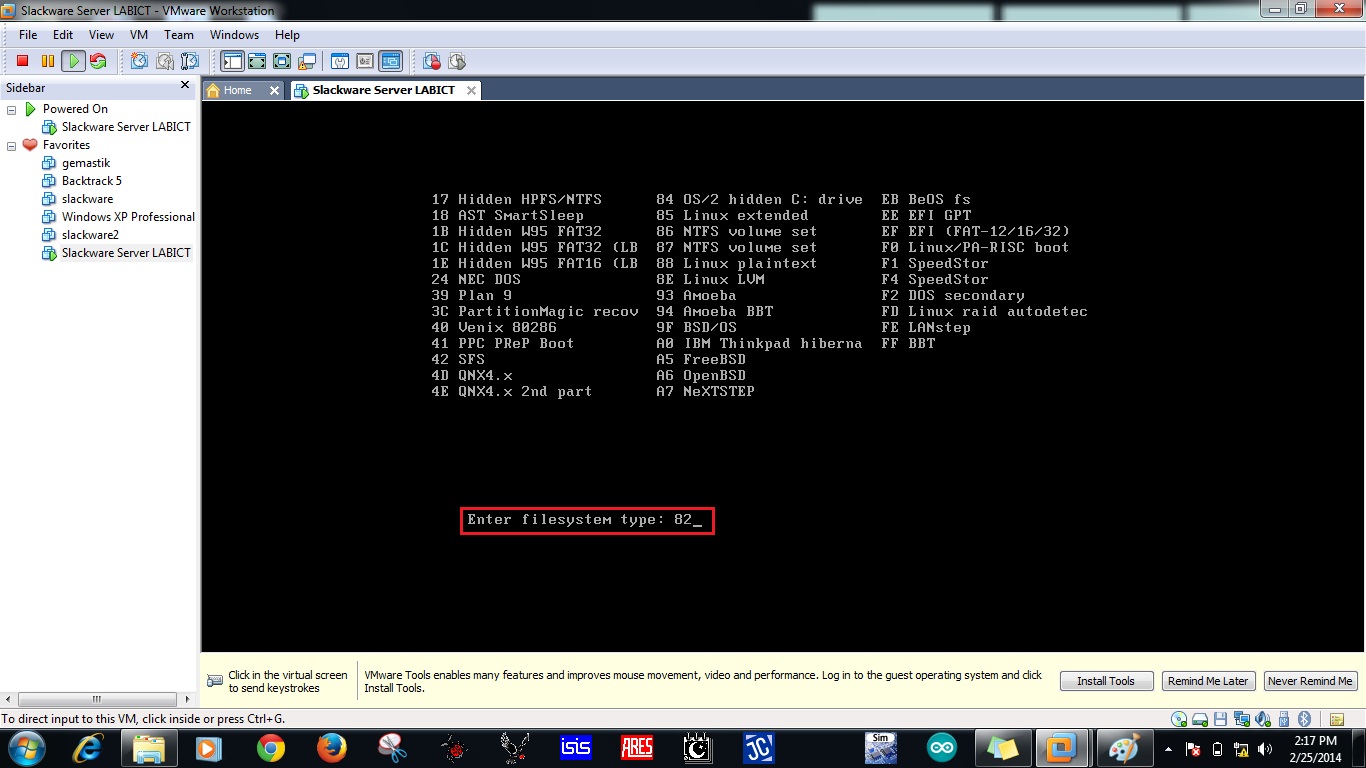
- Select boot Sda1, lalu pilih write, tekan enter

- Ketikkan yes, tekan enter. Kemudian tunggu sampai format harddisk selesai.
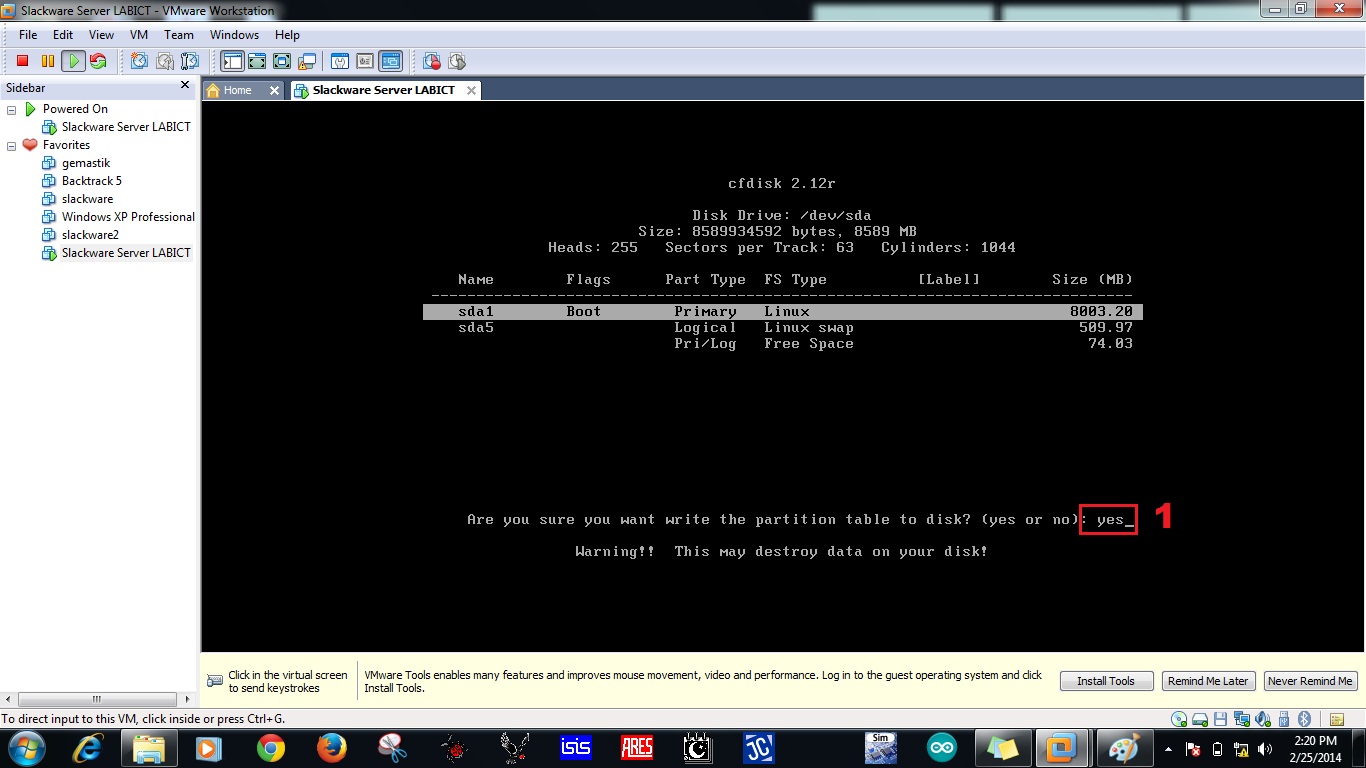
- Ketika format harddisk sudah selesai, langkah selanjutnya adalah pilih sda5, kemudian pilih write, tekan enter.
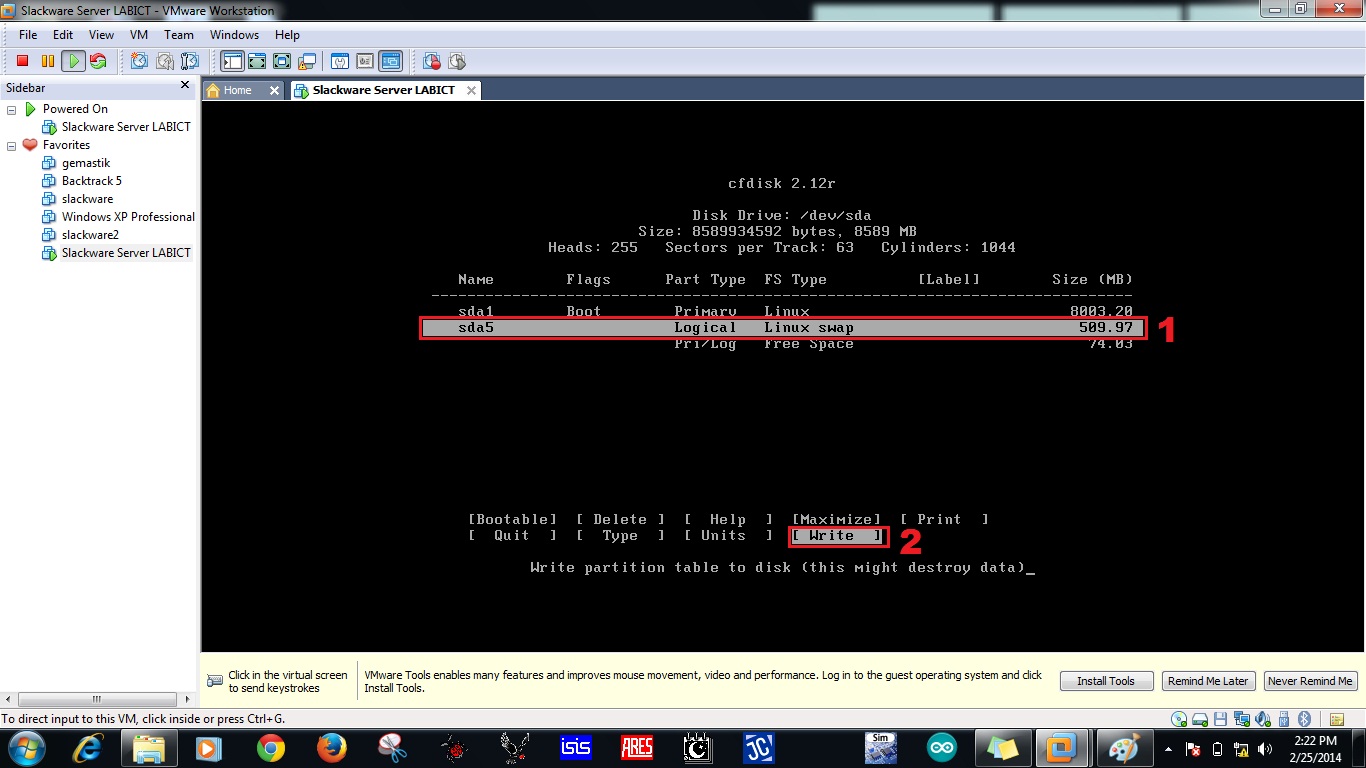
- Ketikkan yes lalu tekan enter. Kemudian tunggu sampai format harddisk selesai.
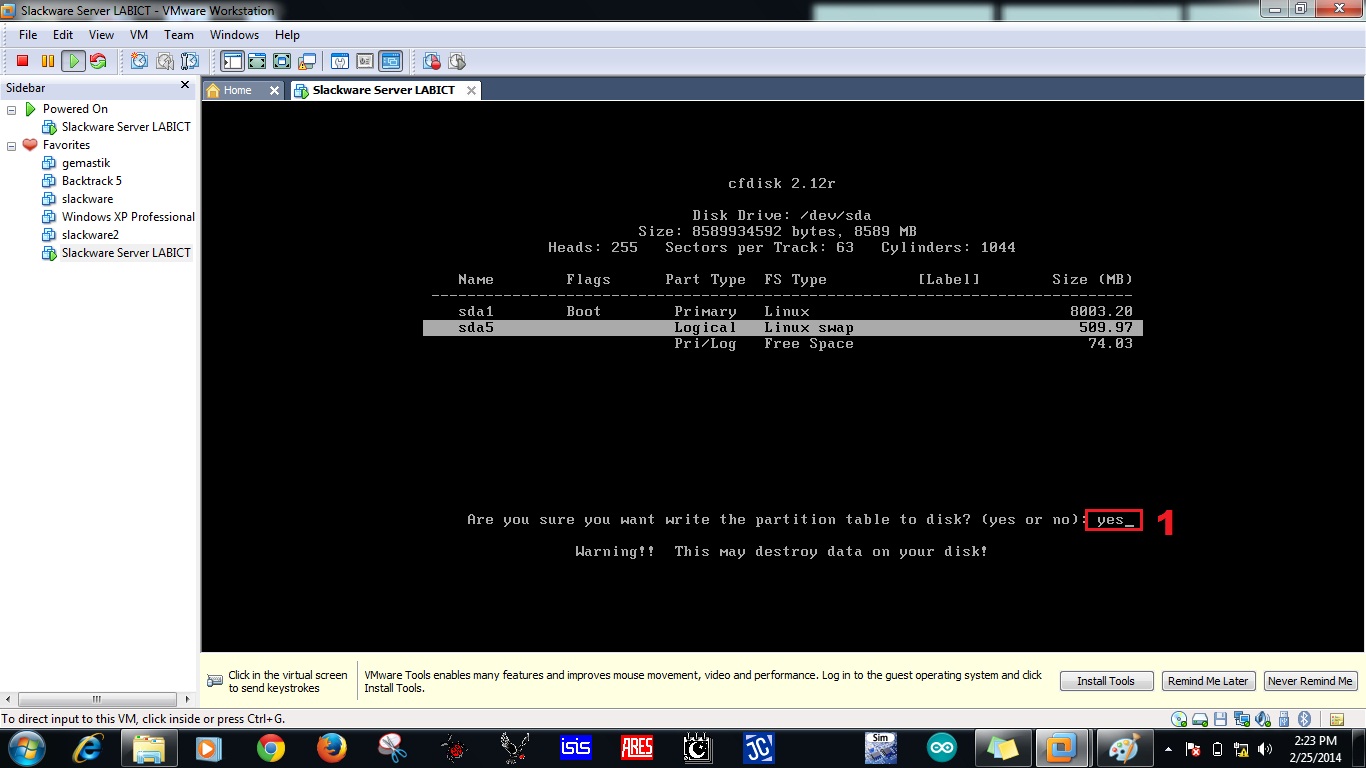
- Setelah selesai format harddisk kemudian pilih quit.
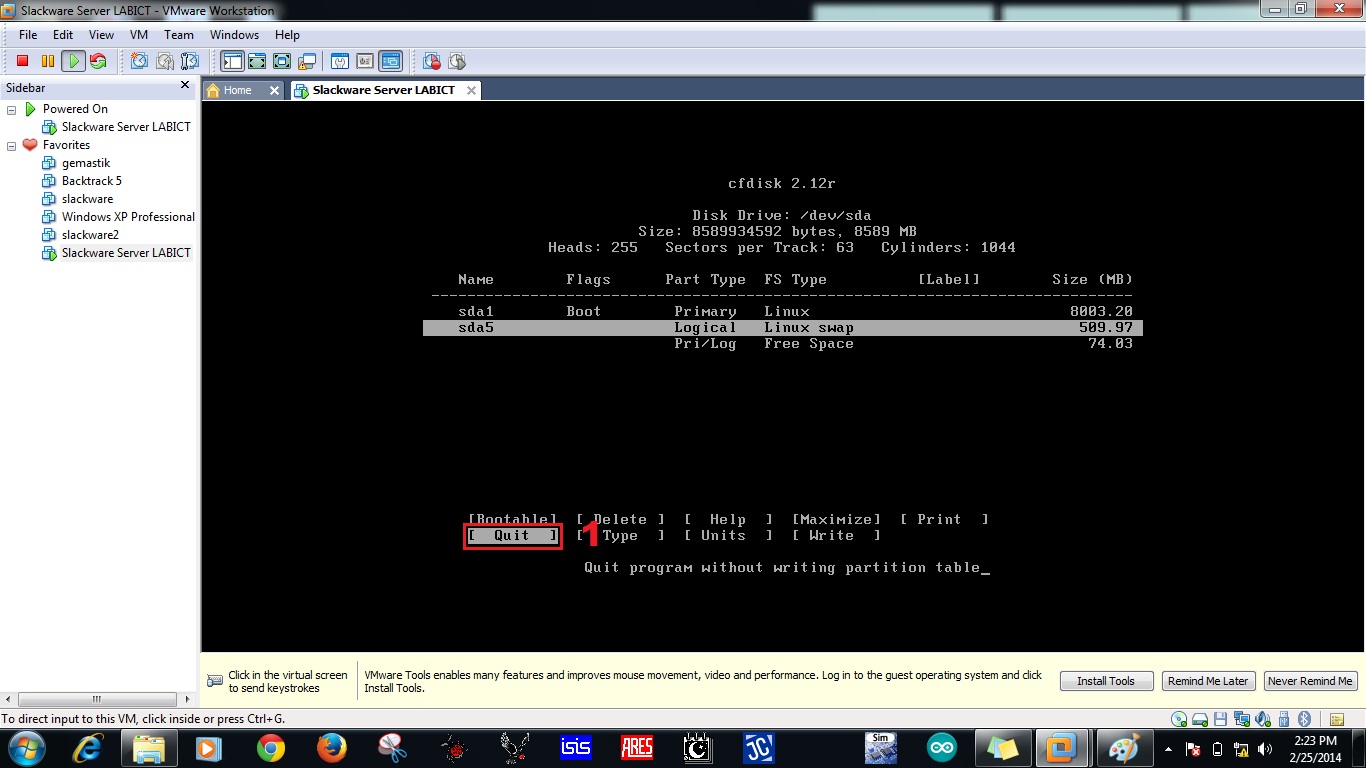
- Ketik setup
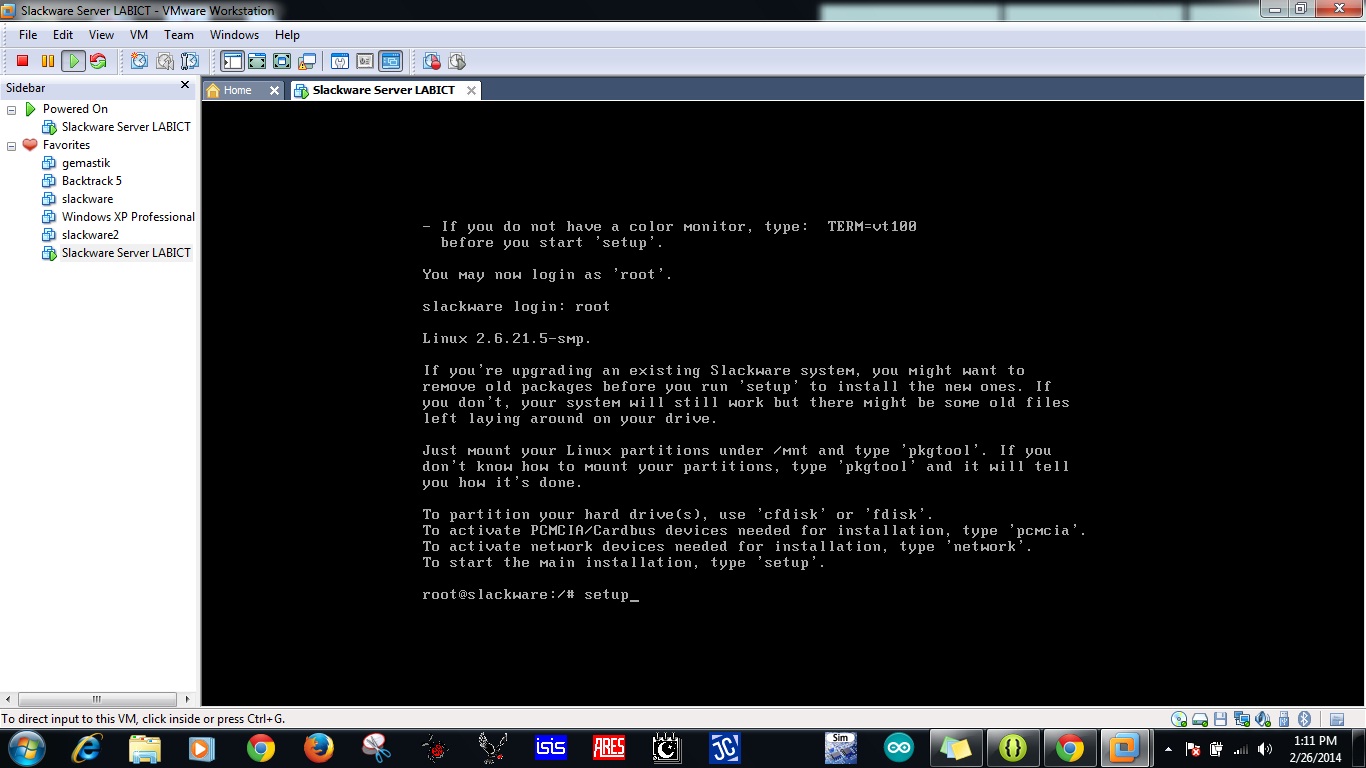
- Pilih addswap lalu pilih OK.
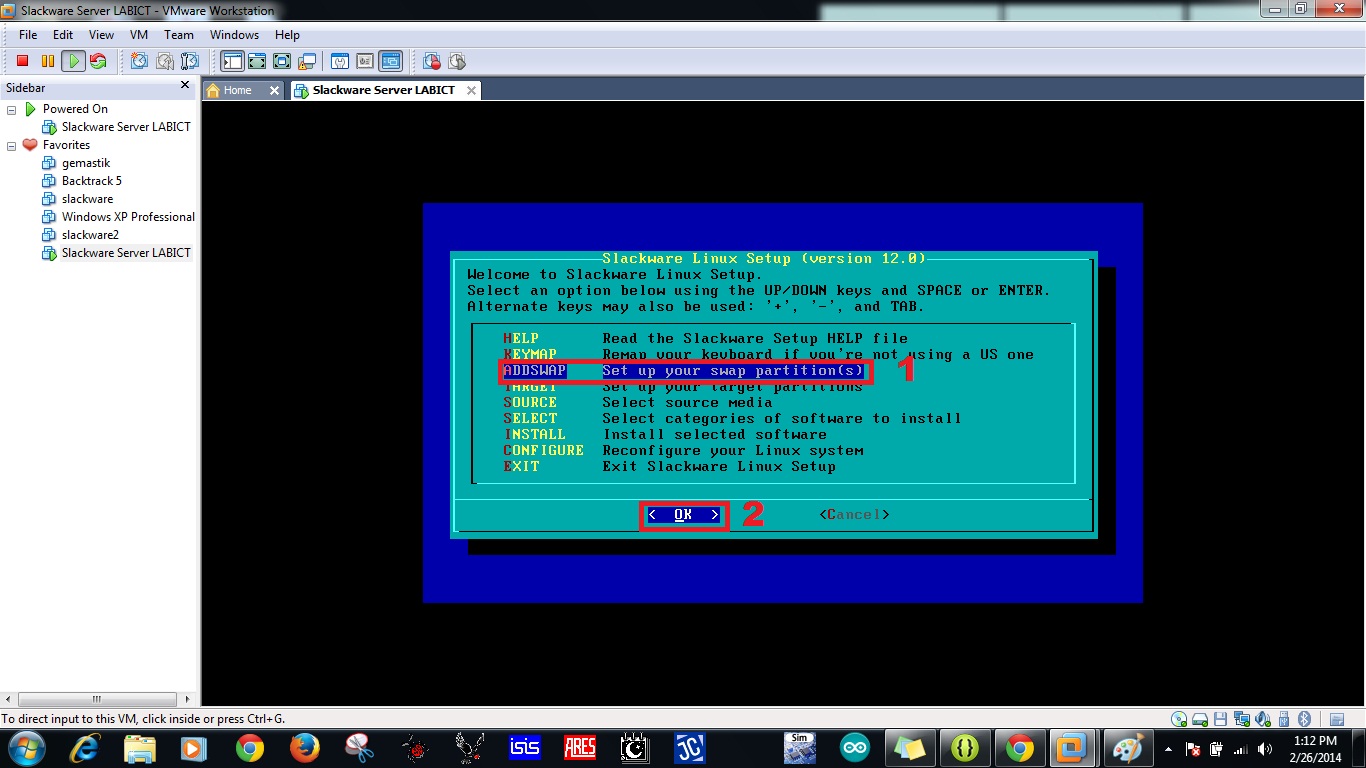
- Pilih OK.
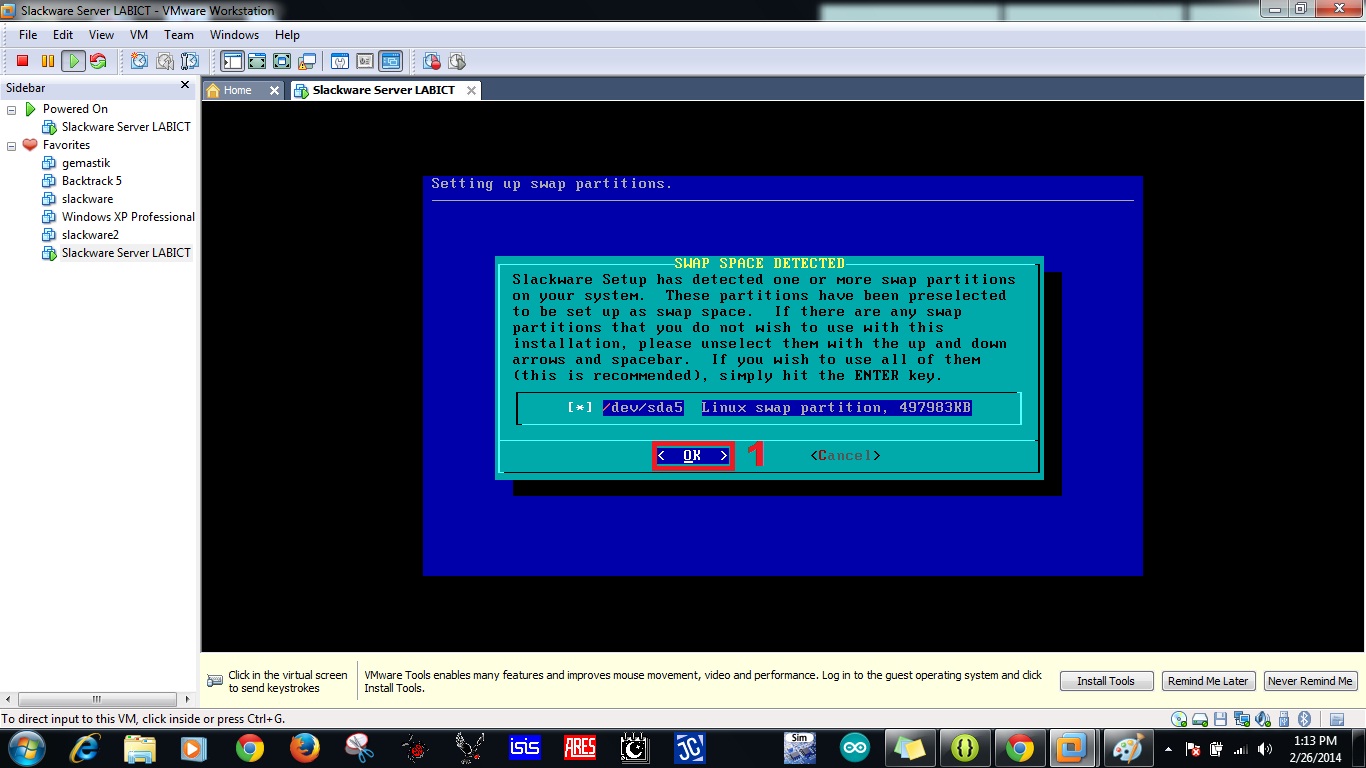
- Untuk pengecekan partisi swap kita pilih no karena tidak memerlukan pengecekan partisi.

- Pilih OK.
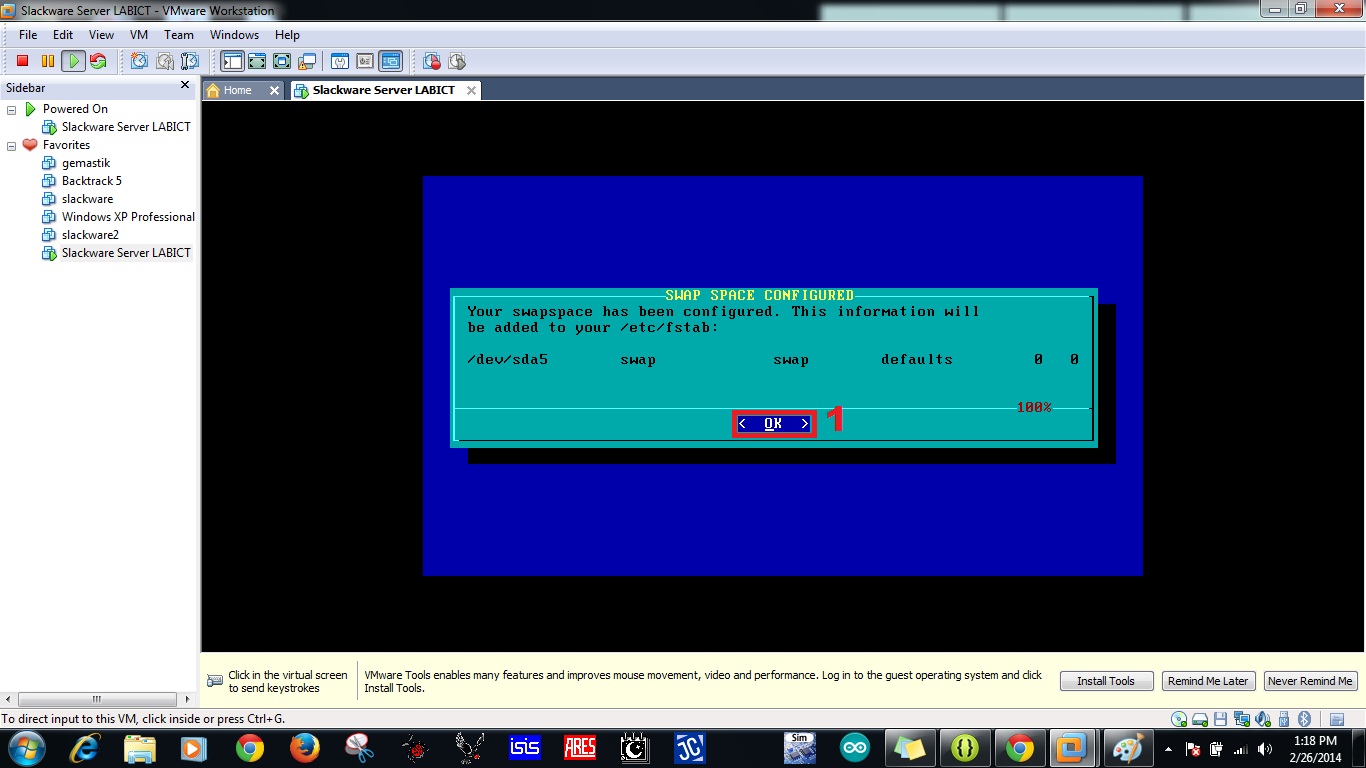
- Pilih partisi yang digunakan untuk instalasi slackware lalu pilih select.
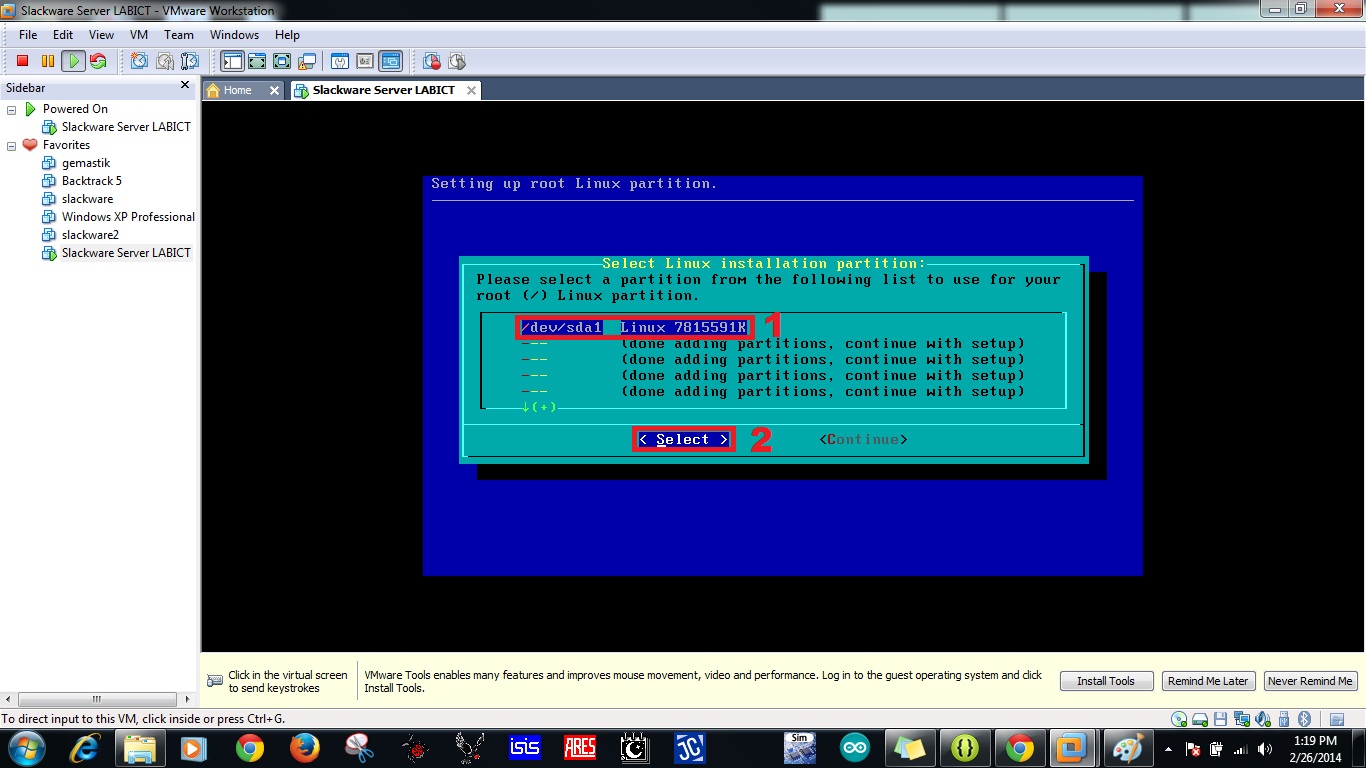
- Pilih Format untuk memformat partisi kemudian pilih OK.

- Tentukan format partisi file system untuk instalasi slackware, kami menggunakan ext3 lalu pilih ok. Tunggu sampai proses format selesai.

- Pilih OK.
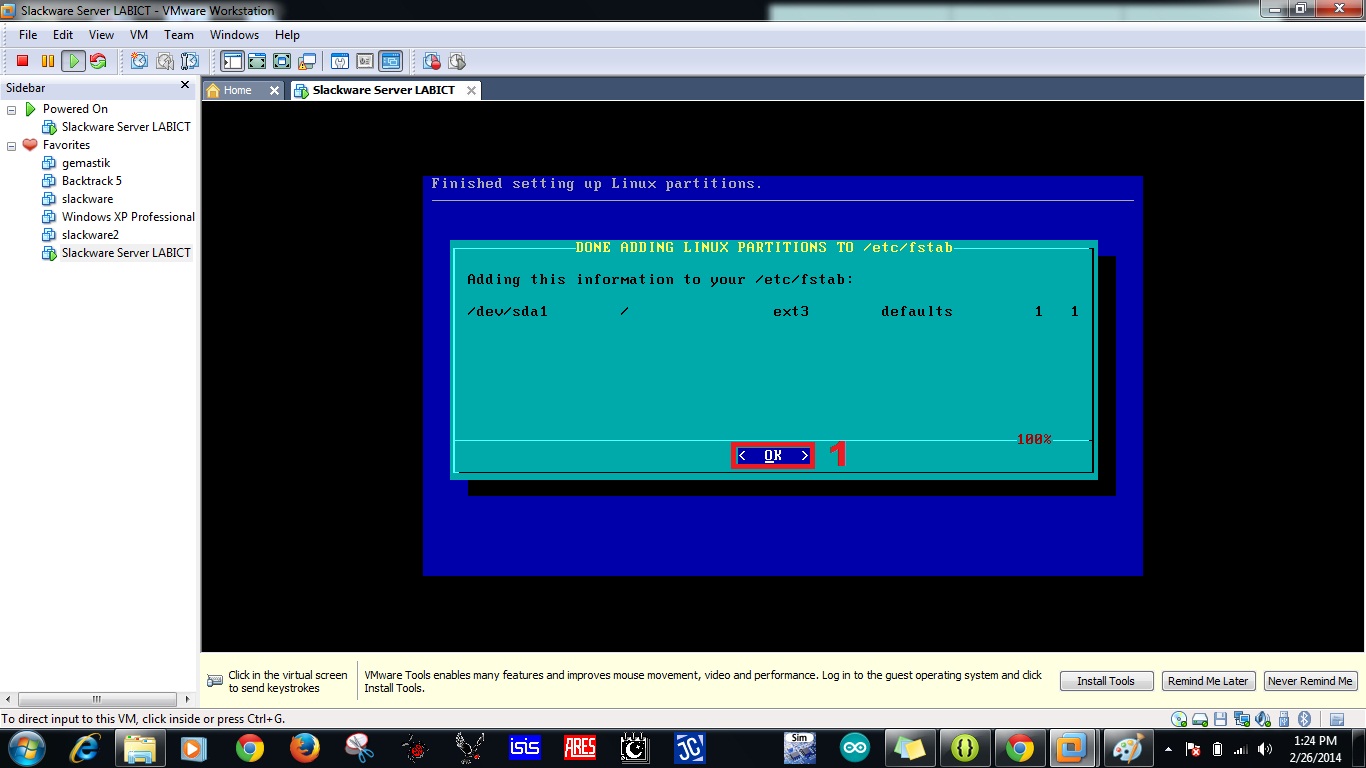
- Pilih media yang digunakan untuk install slackware, kami menggunakan dari CD. Pilih Ok
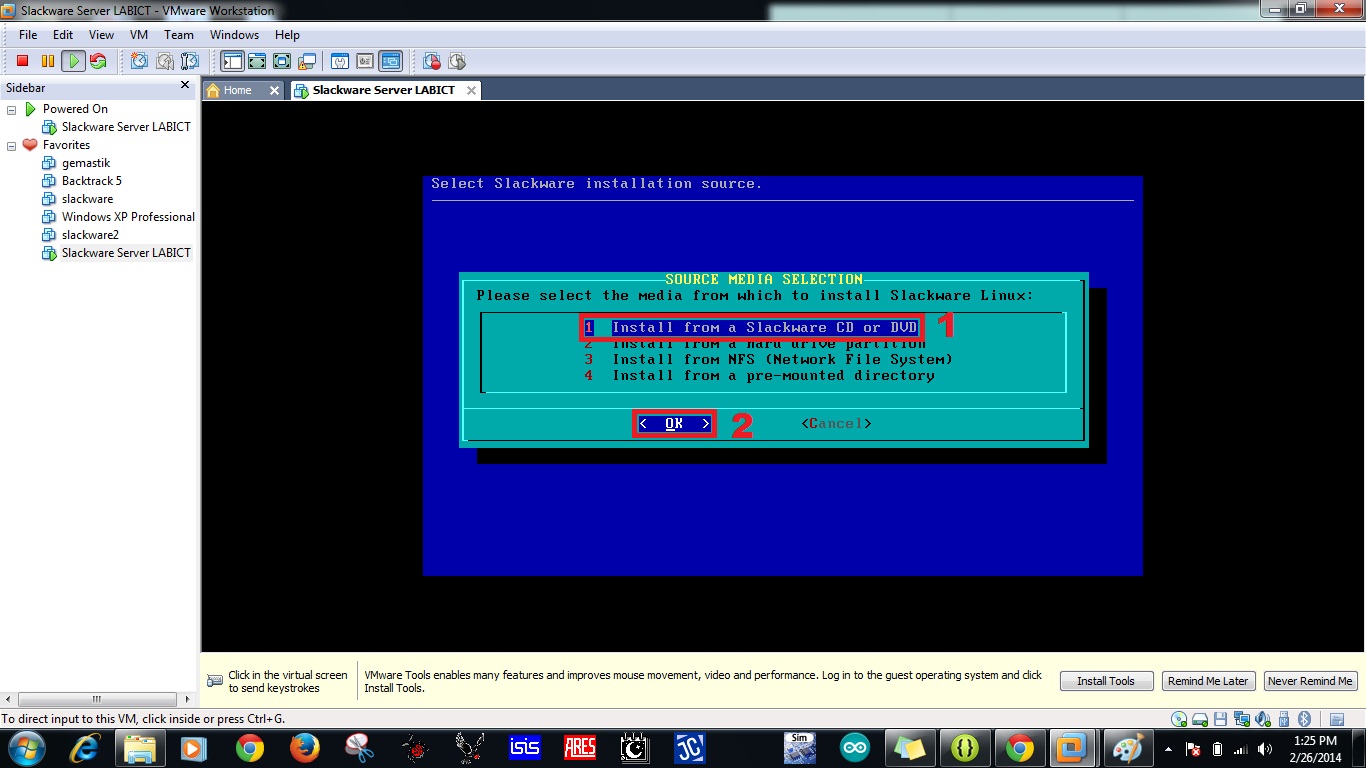
- Scan media yang digunakan, pilih auto jika media yang digunakan sudah yakin, kemudian pilih OK.

- Kemudian pilih paket slackware, gunakanlah space untuk menselect package yang digunakan. Pilih OK.
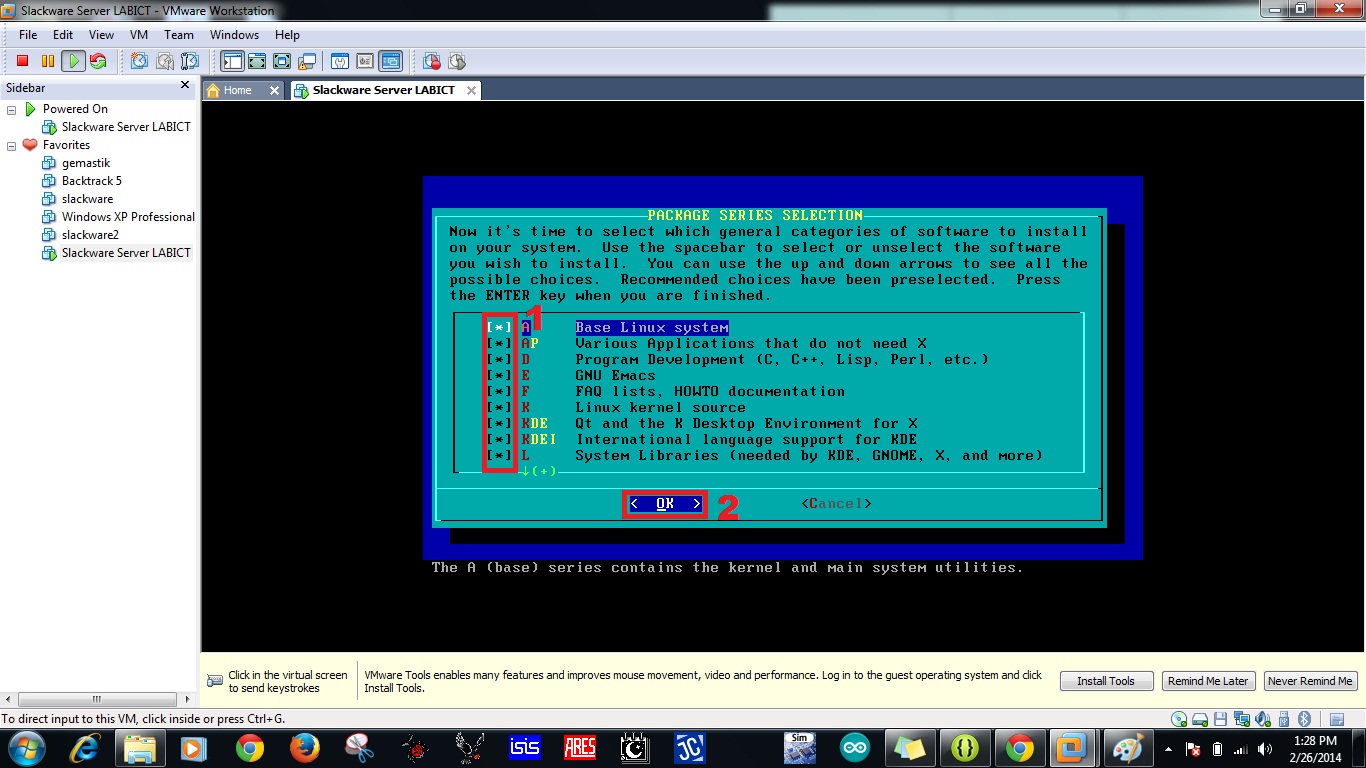
- Pilih Skip pada make usb flash boot. Pilih Continue.
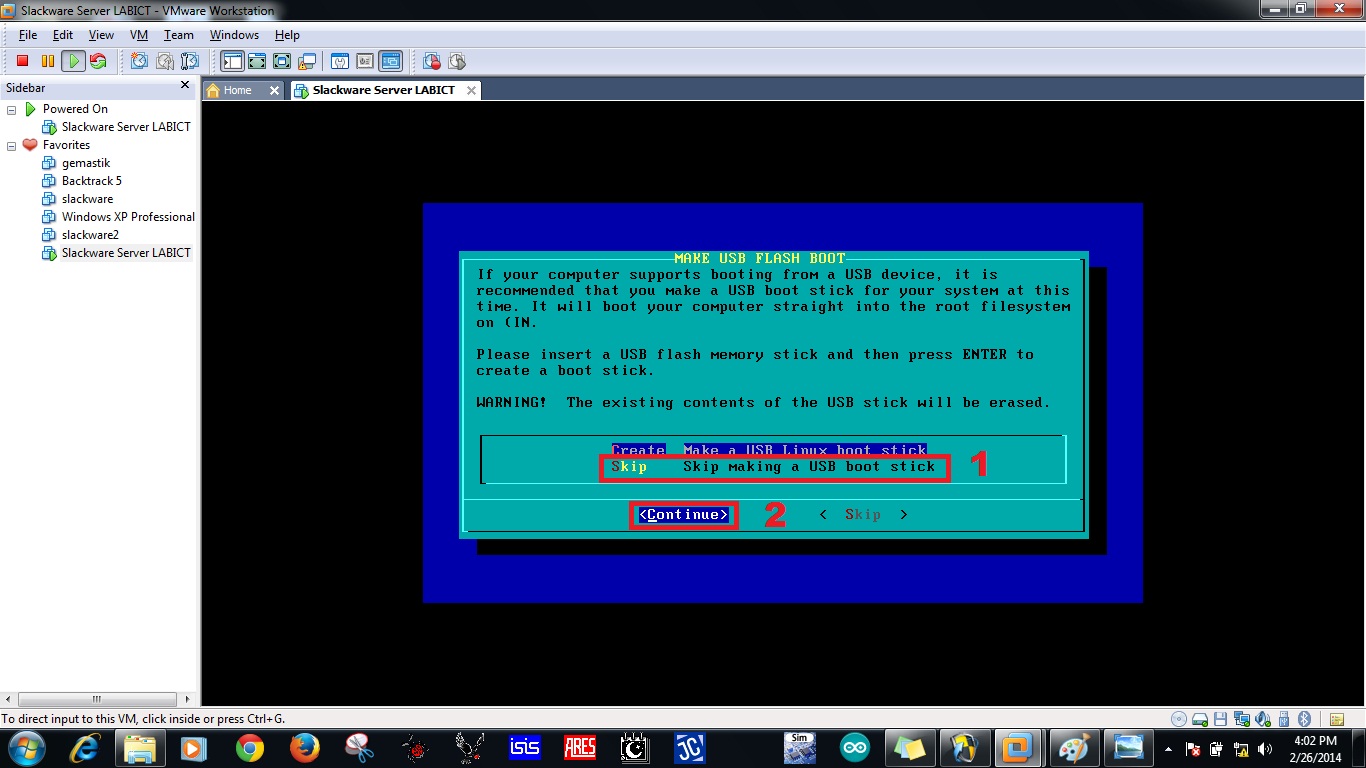
- Pada modem configuration pilih no modem karena tidak menggunakan modem. Pilih OK.
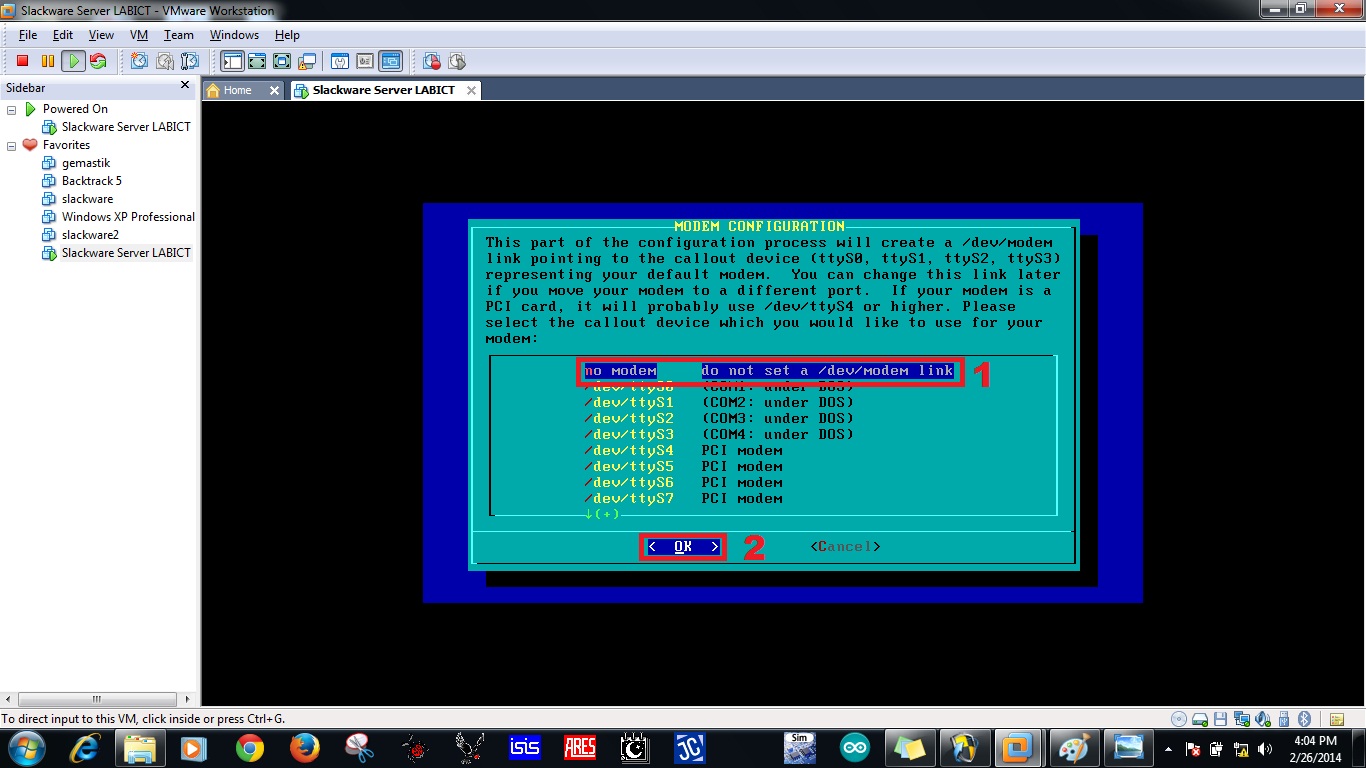
- Pada install LILO pilih simple atau expert, disini menggunakan simple. Pilih OK.

- Pada configure frame menggunakan ukuran layar 1024x768x256.
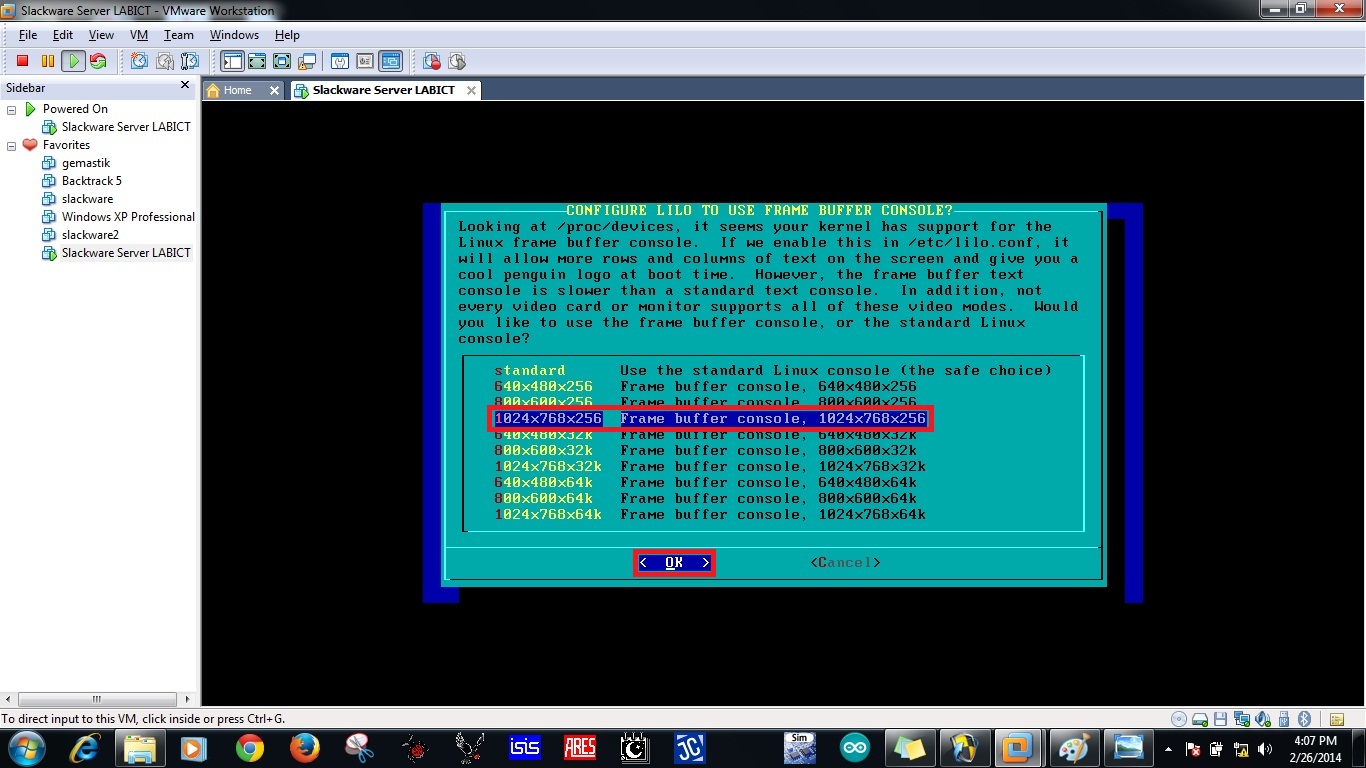
- Pada kernel parameter tidak digunakan pilih cancel.
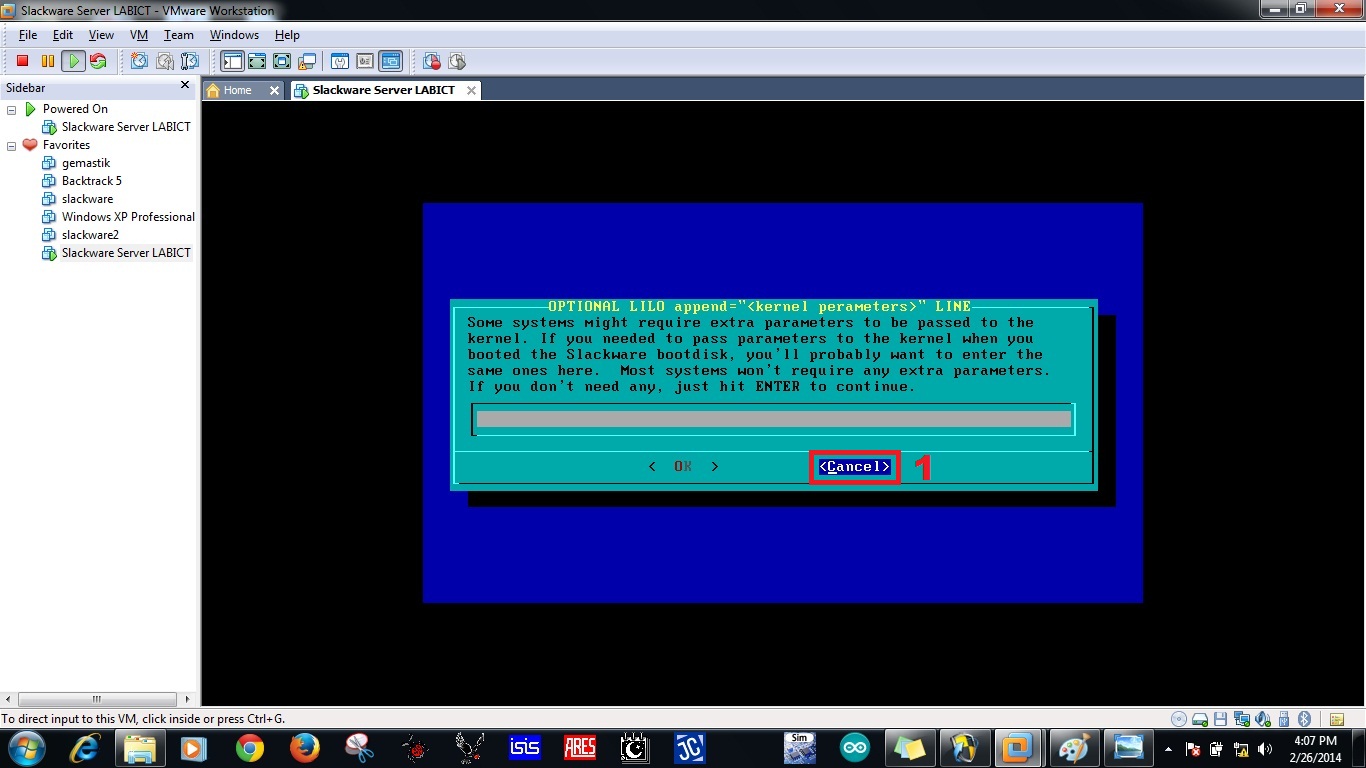
- Pilih MBR pada select LILO Destination.

- Pada mouse configuration pilih PS2/USB.
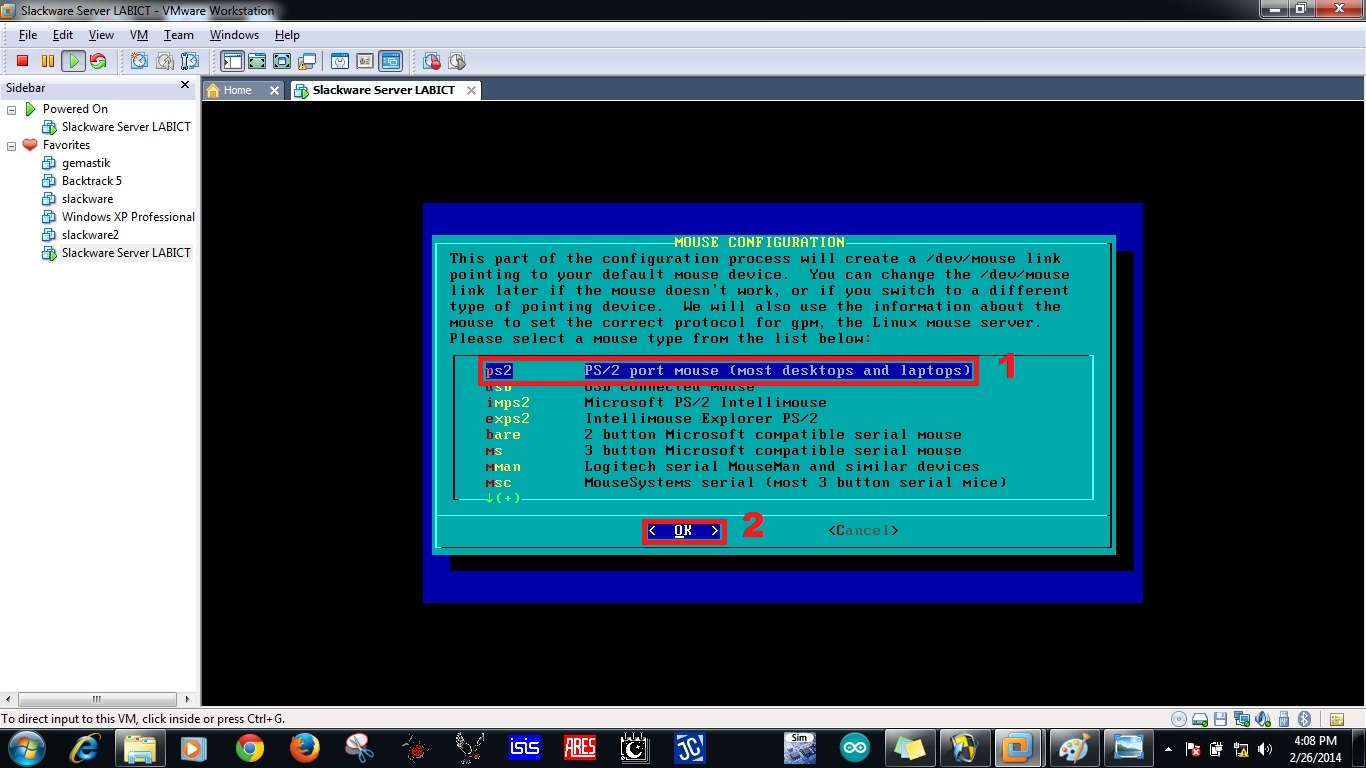
- Pada GPM pilih yes untuk mensetting waktu.
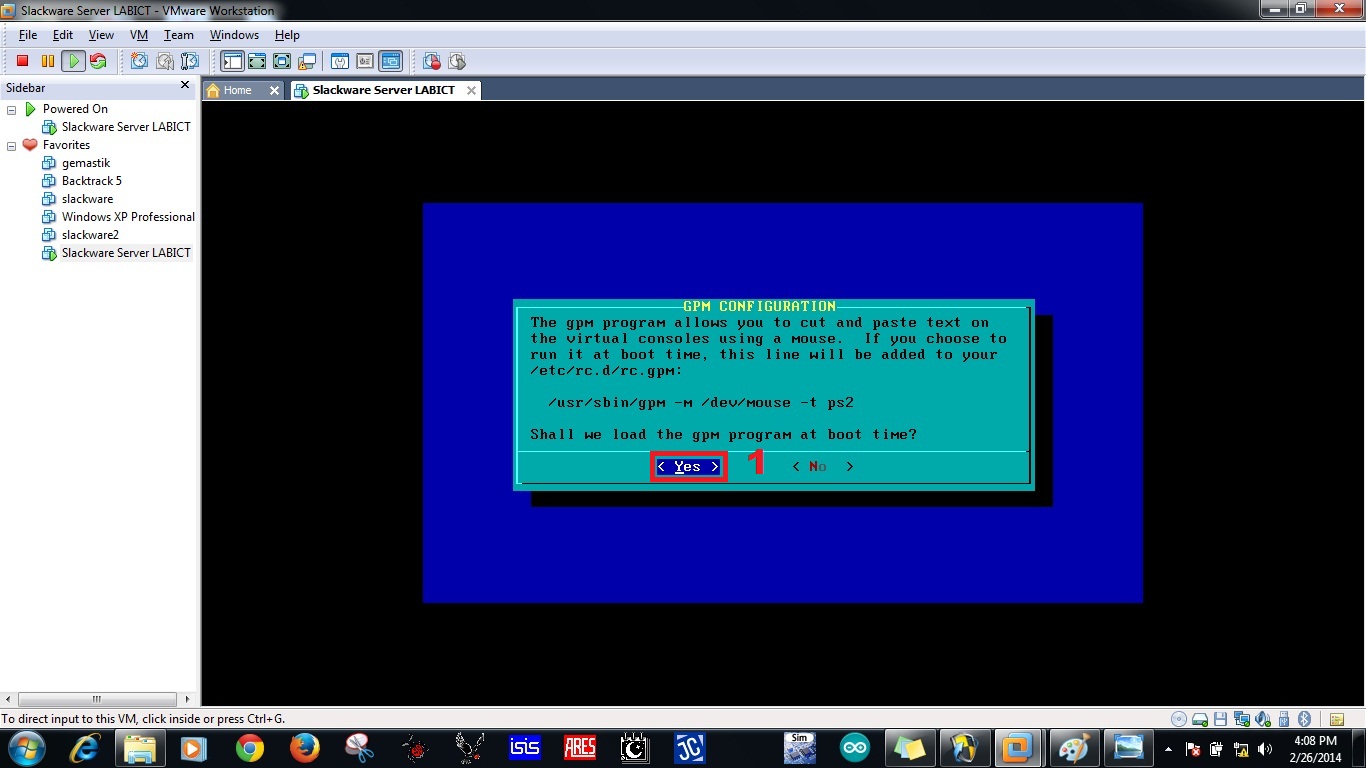
- Pada configure network pilih NO.
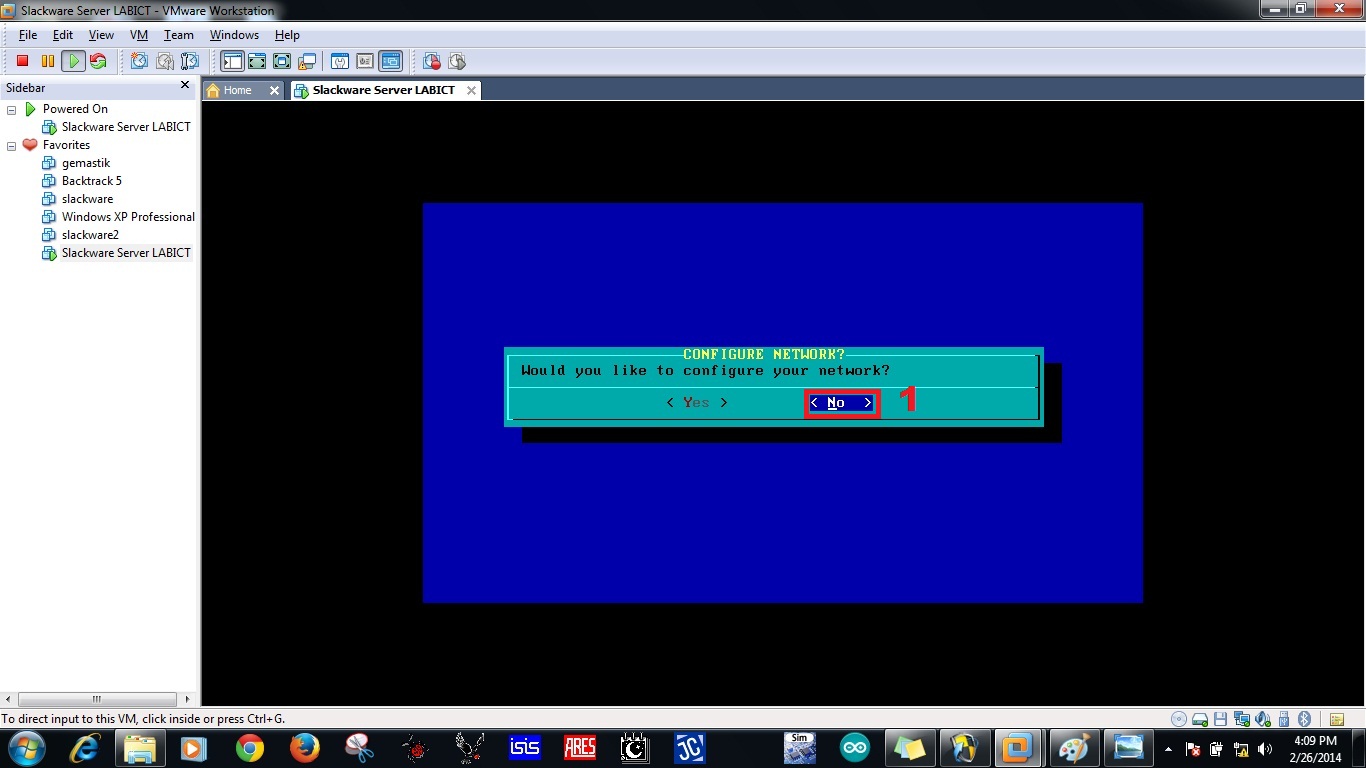
- Pilih service yang ingin dijalankan pada startup di slackware pilih OK.

- Pada Console Font pilih NO.

- Pada Hardware Clock pilih Yes untuk mensetting waktu, lalu pilih OK.
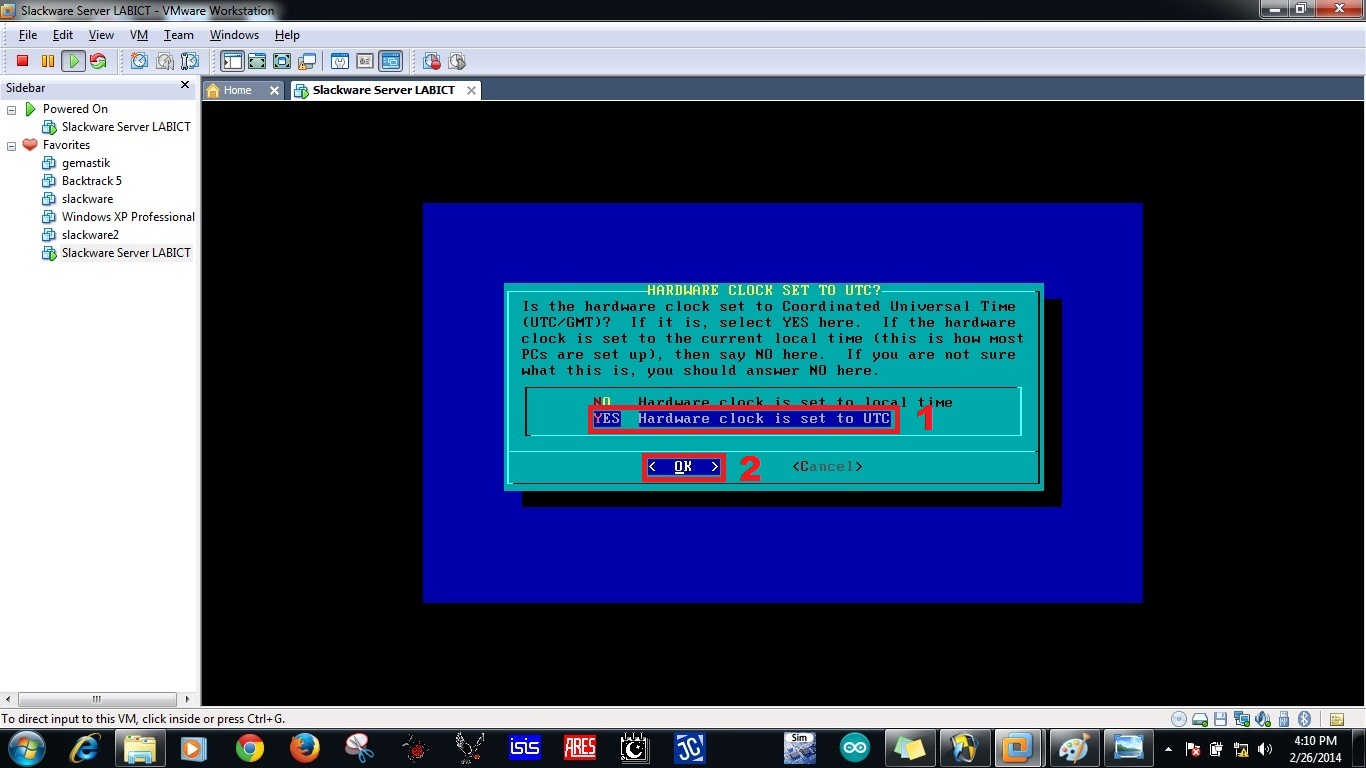
- Pilih Lokasi untuk pensettingan waktu.

- Pilih Yes jika ingin membuat password baru, pilih No jika ingin tidak ingin mengganti password.
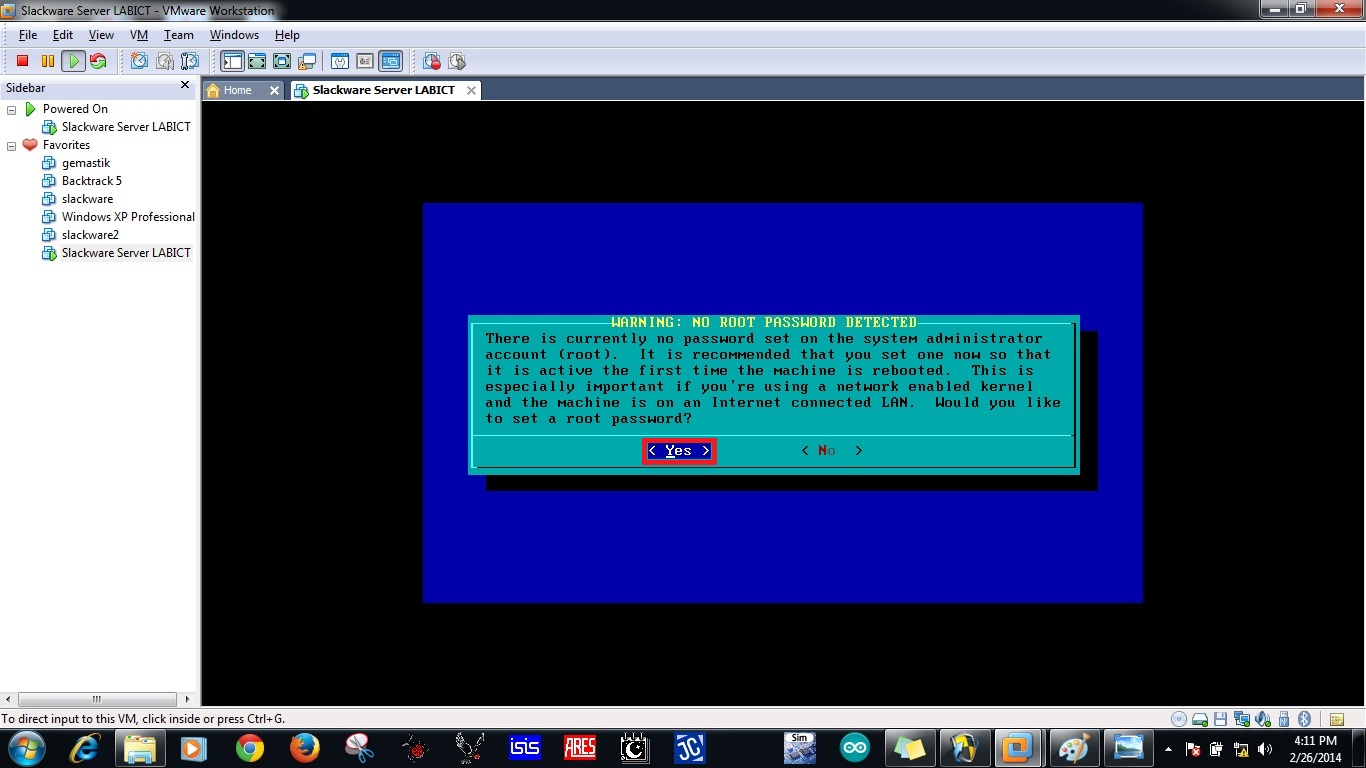
- Ketikkan password yang akan dibuat pada new password dan reconfirm password. Kemudian enter.

- Pilih OK.
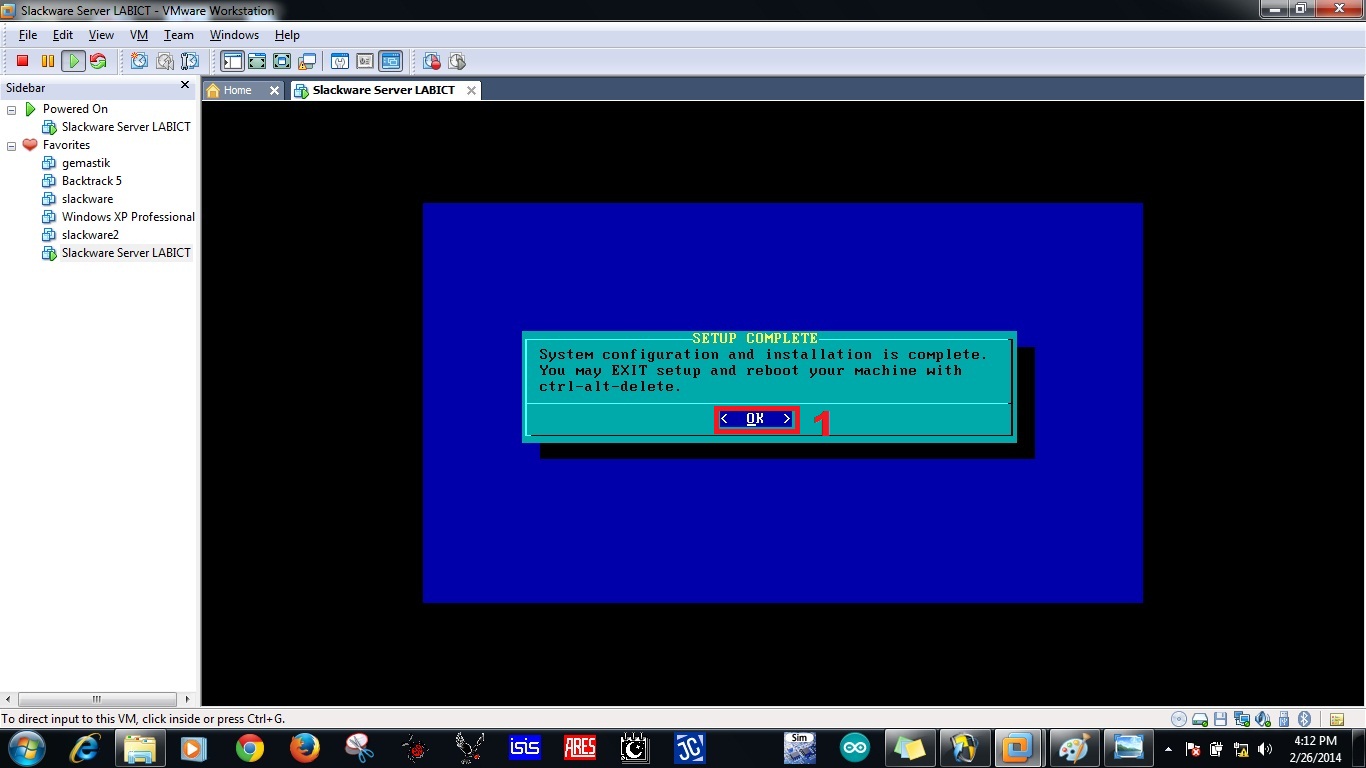
- Pilih Exit lalu pilih OK.
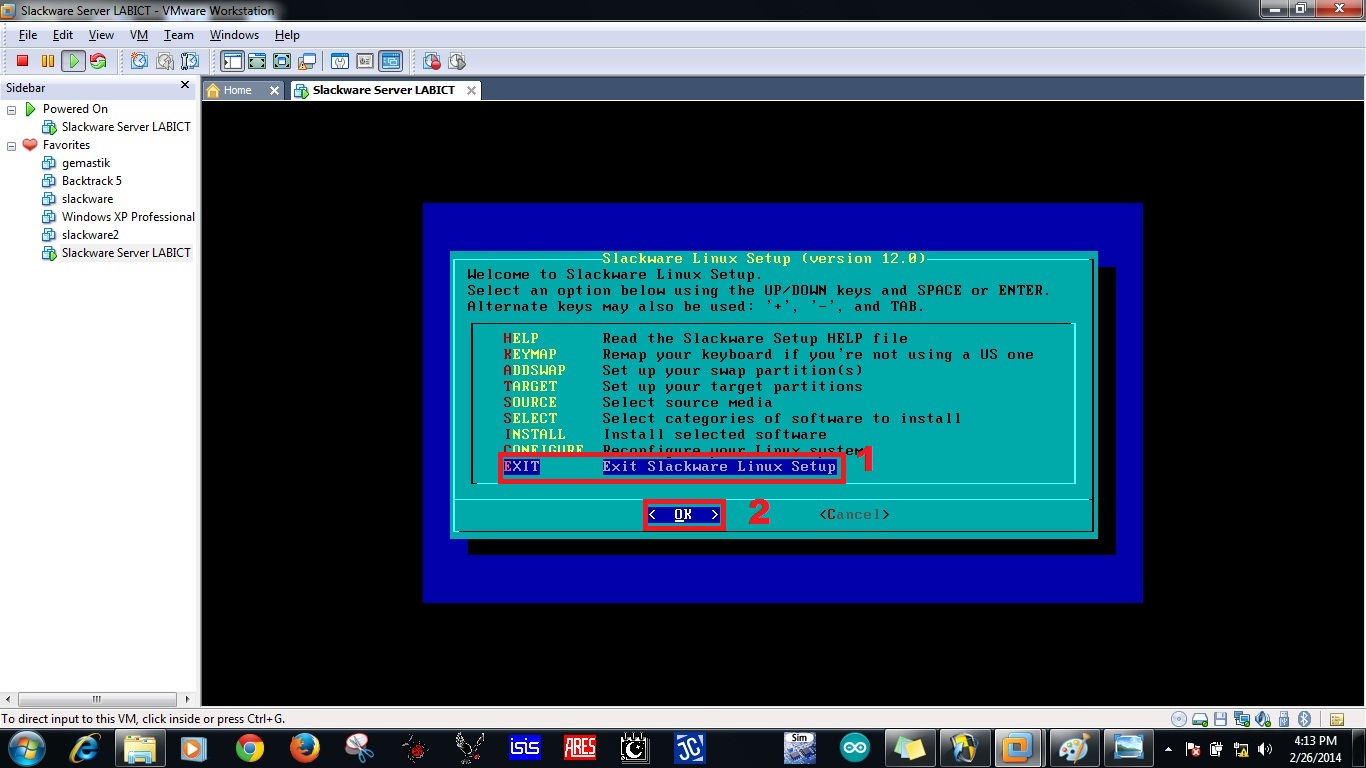
- Kemudian ketik reboot untuk merestart slackware.
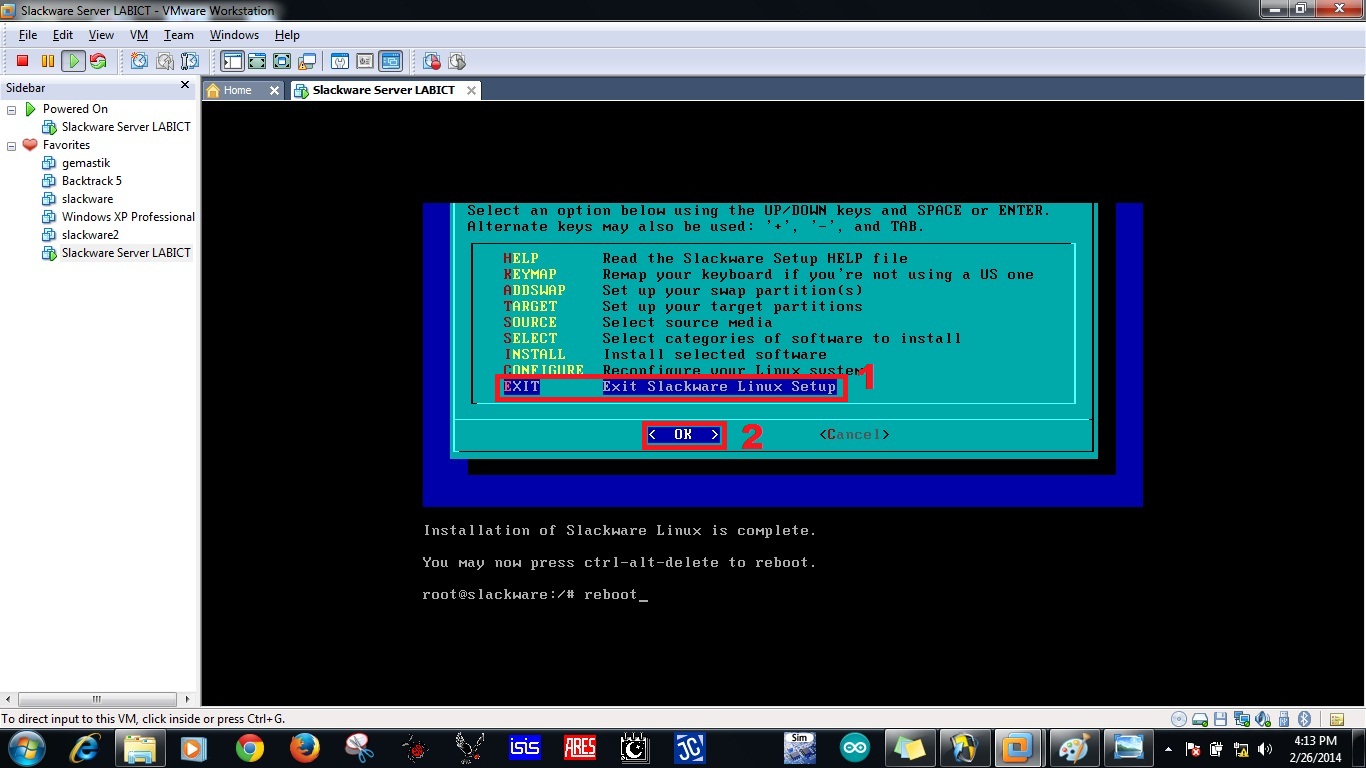
- Jika sudah berhasil maka akan muncul tampilan seperti ini :
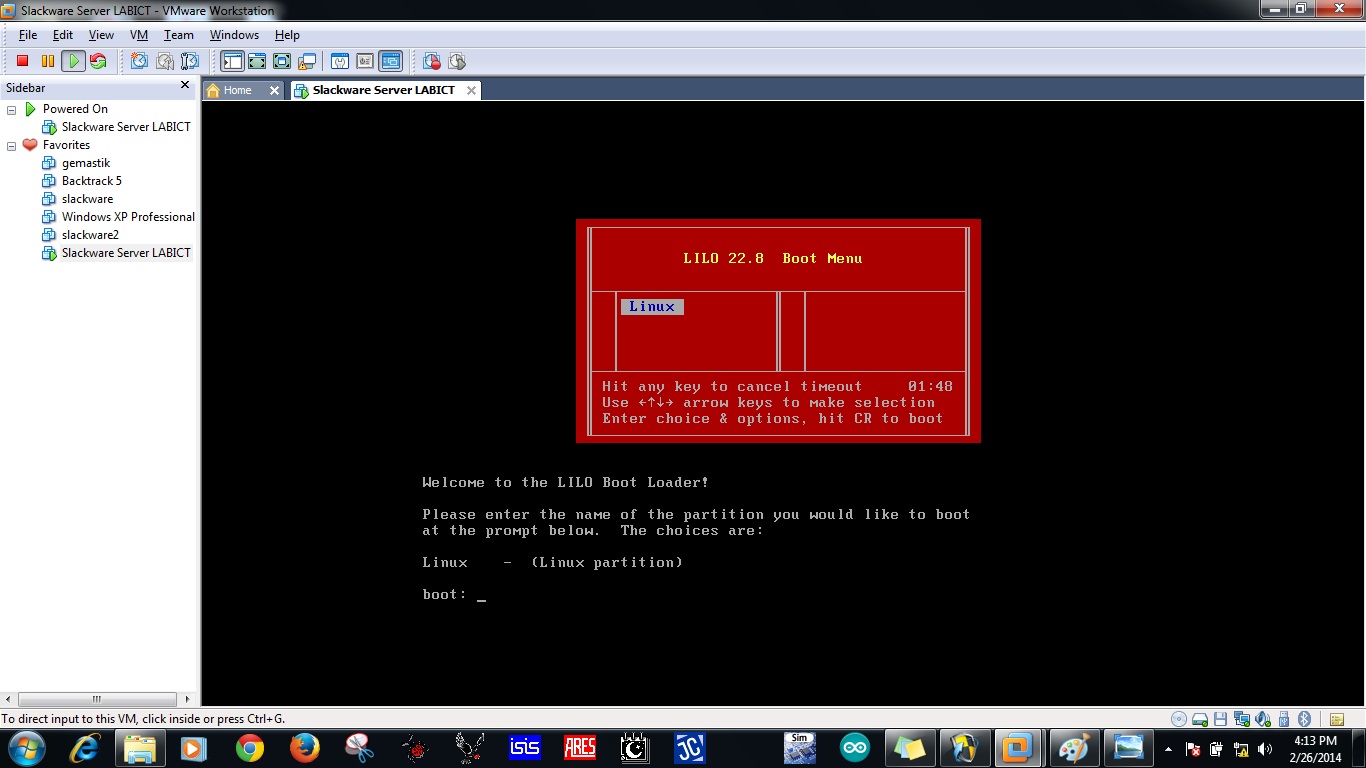
- Setting ip pada slackware untuk masuk konfigurasi di slackware.
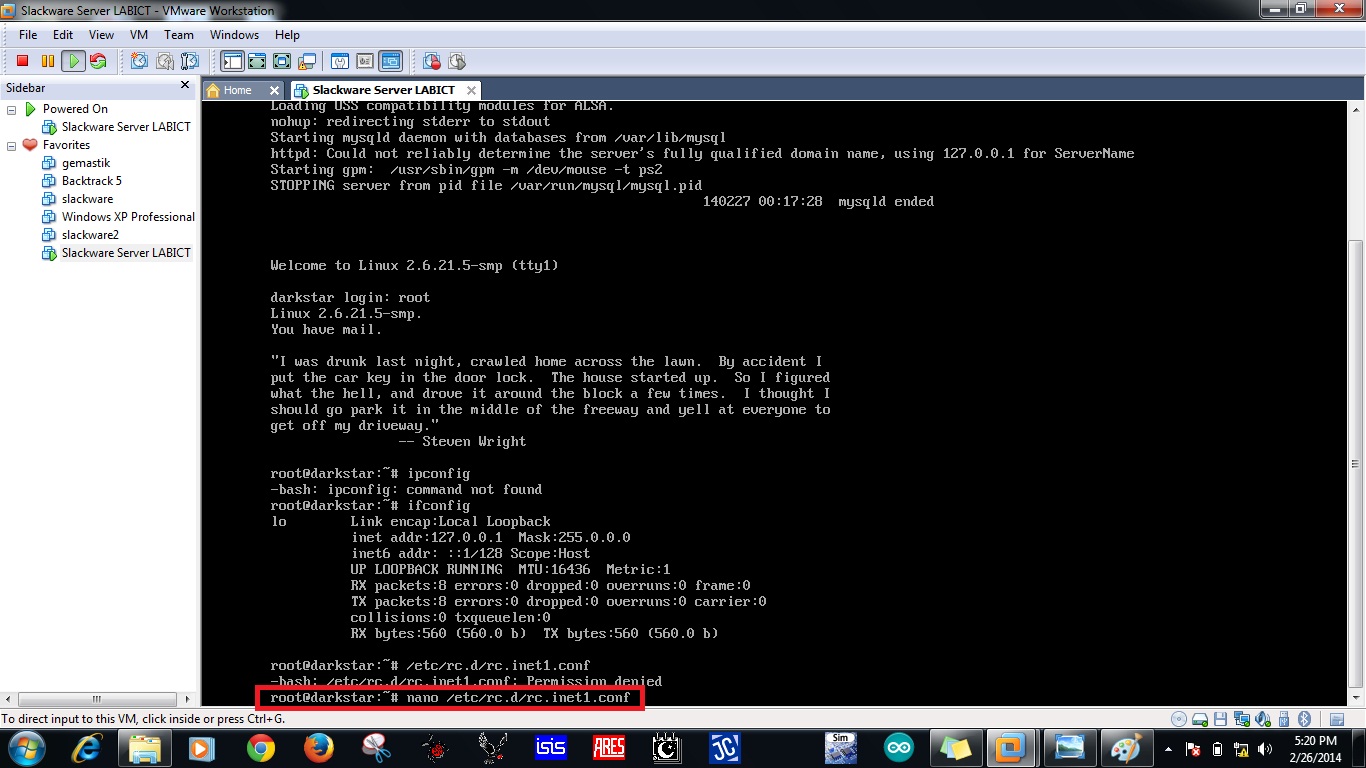
- Karena menggunakan ip DHCP maka pada use dhcp ketikkan YES, Kemudian tekan CTRL + X untuk keluar, lalu ketik Y untuk simpan kemudian enter.
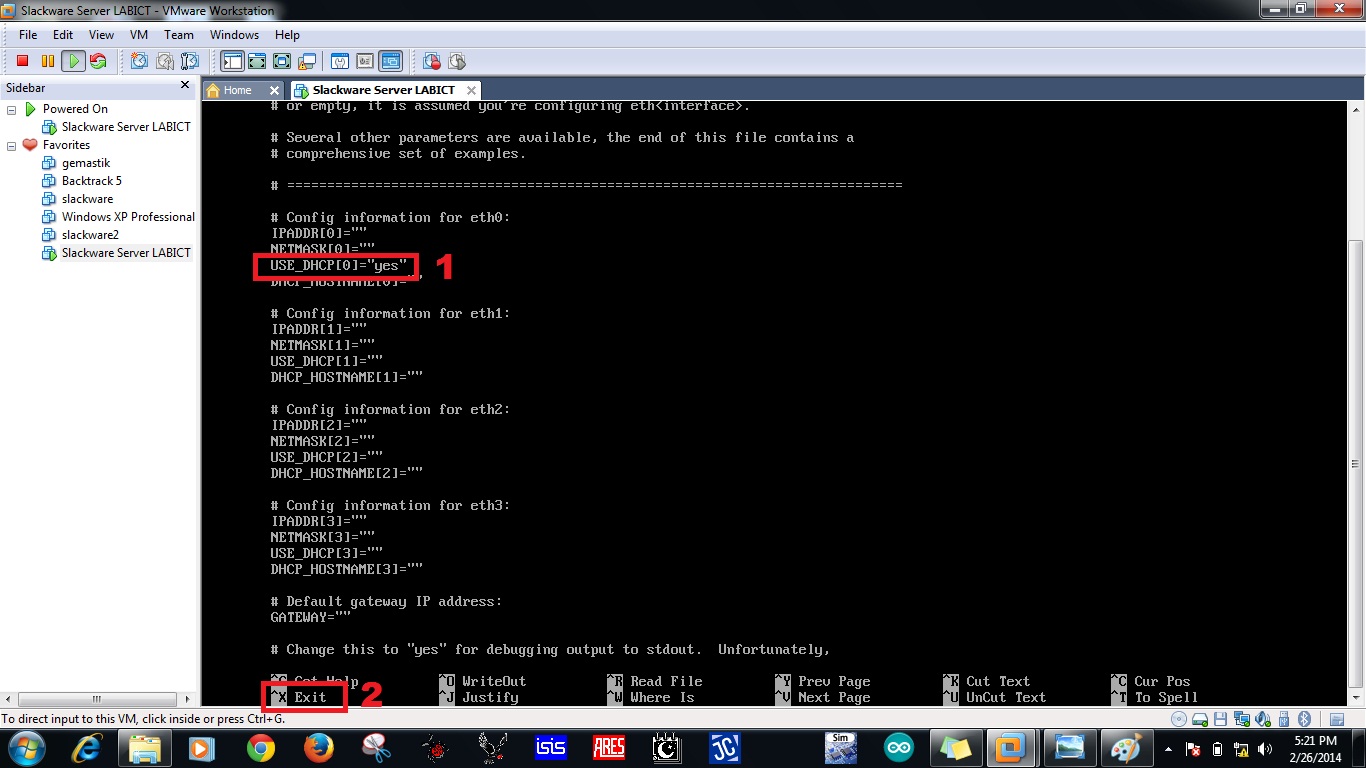
- Lalu restart network.
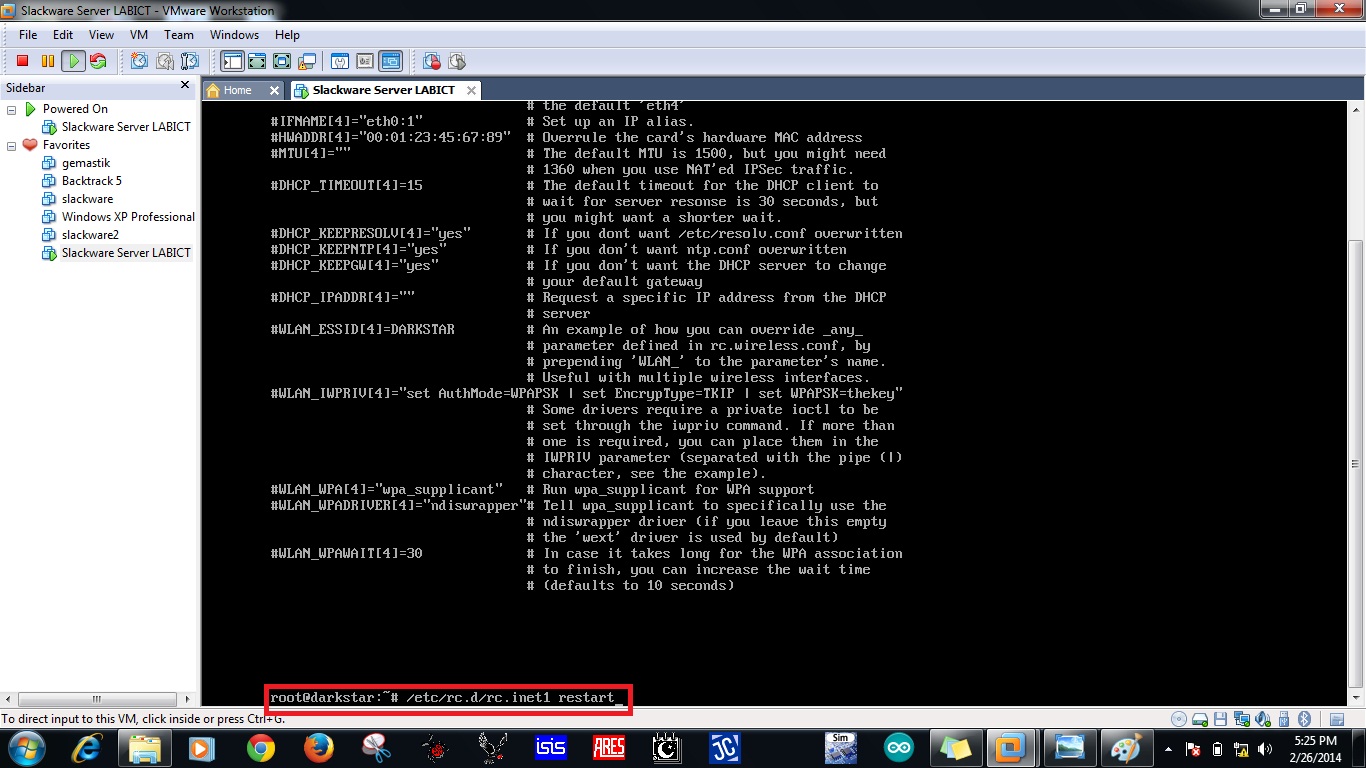
- Ketikkan perintah cd (spasi) /etc (enter), kemudian ketikkan ls untuk memastikan samba ada di slackware. Jika terdapat samba di slackware maka tampilan seperti ini :
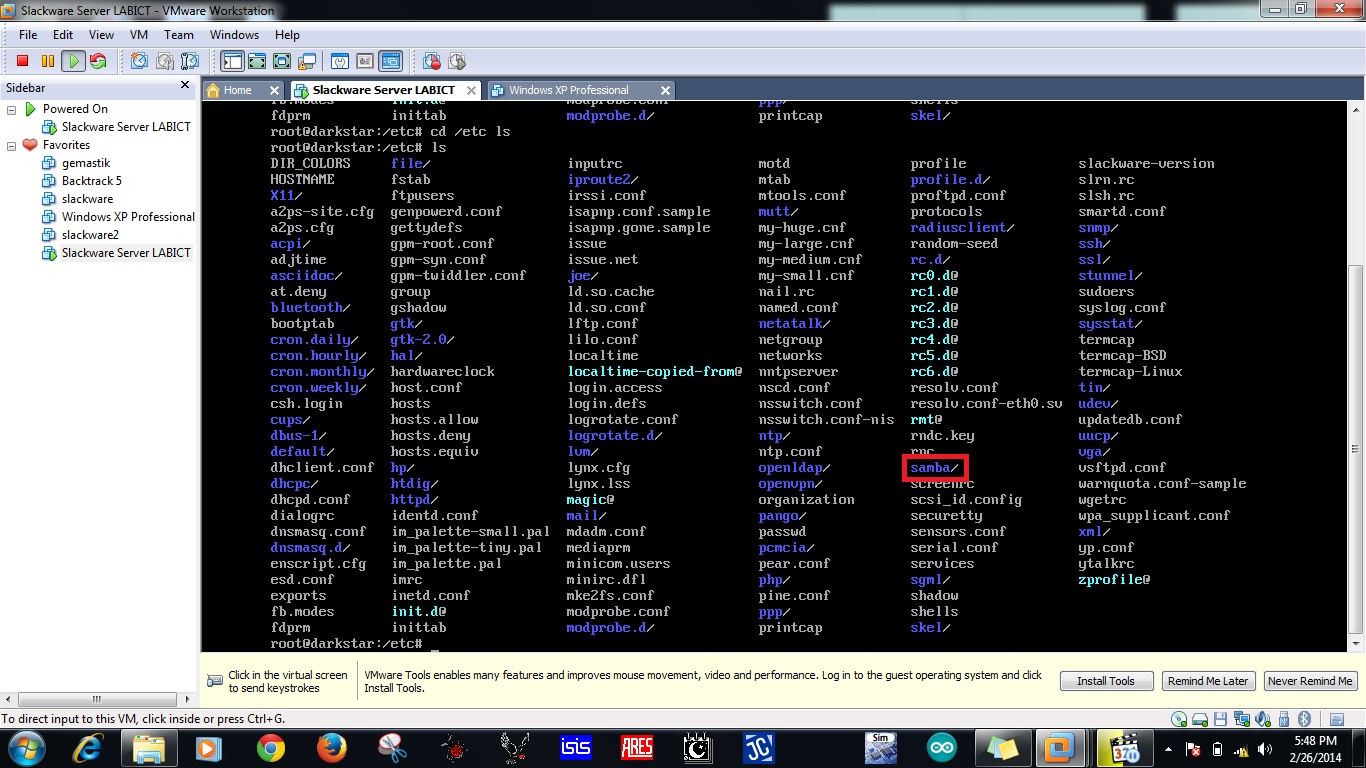
- Ketikkan perintah berikut untuk configure samba
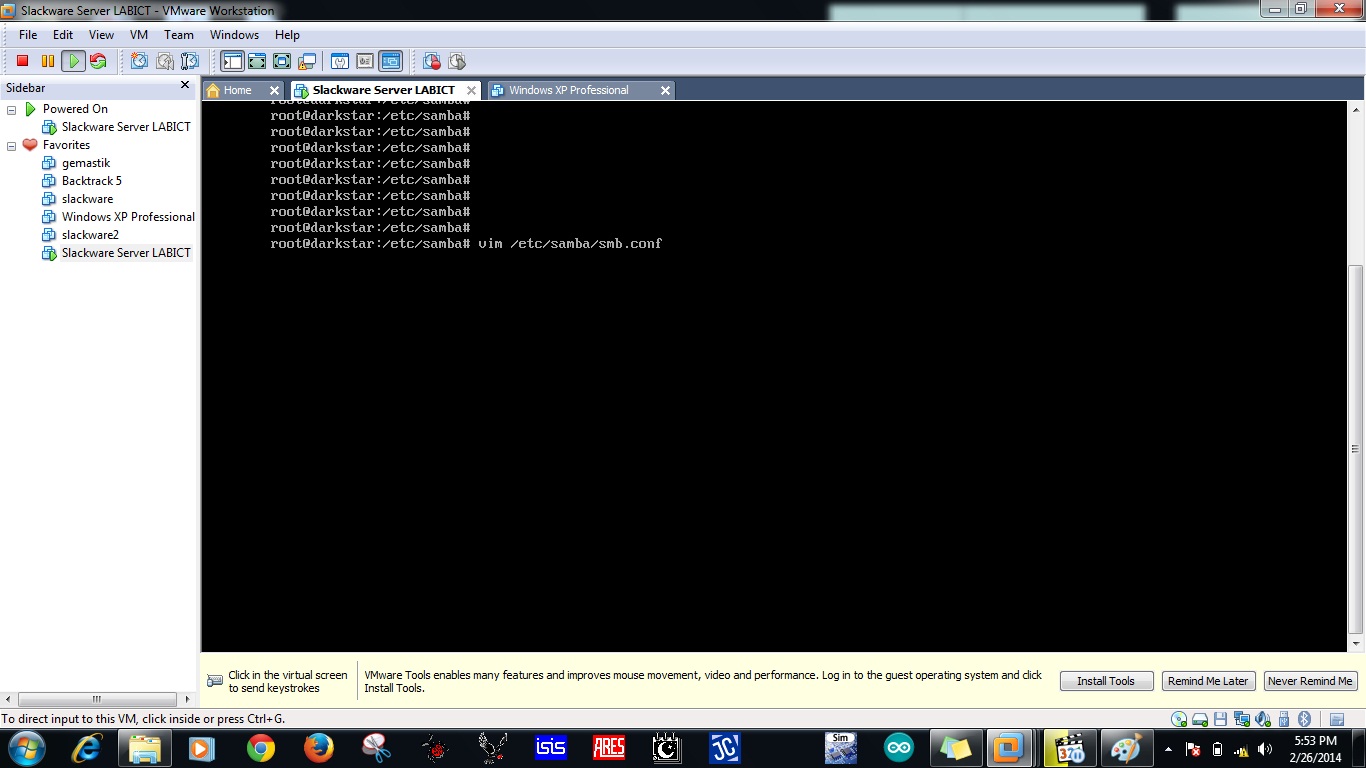
- Masukkan perintah-perintah konfigurasi dibawah ini. Tekan ESC kemudian ketikkan :wq untuk keluar dengan menyimpan konfigurasi.
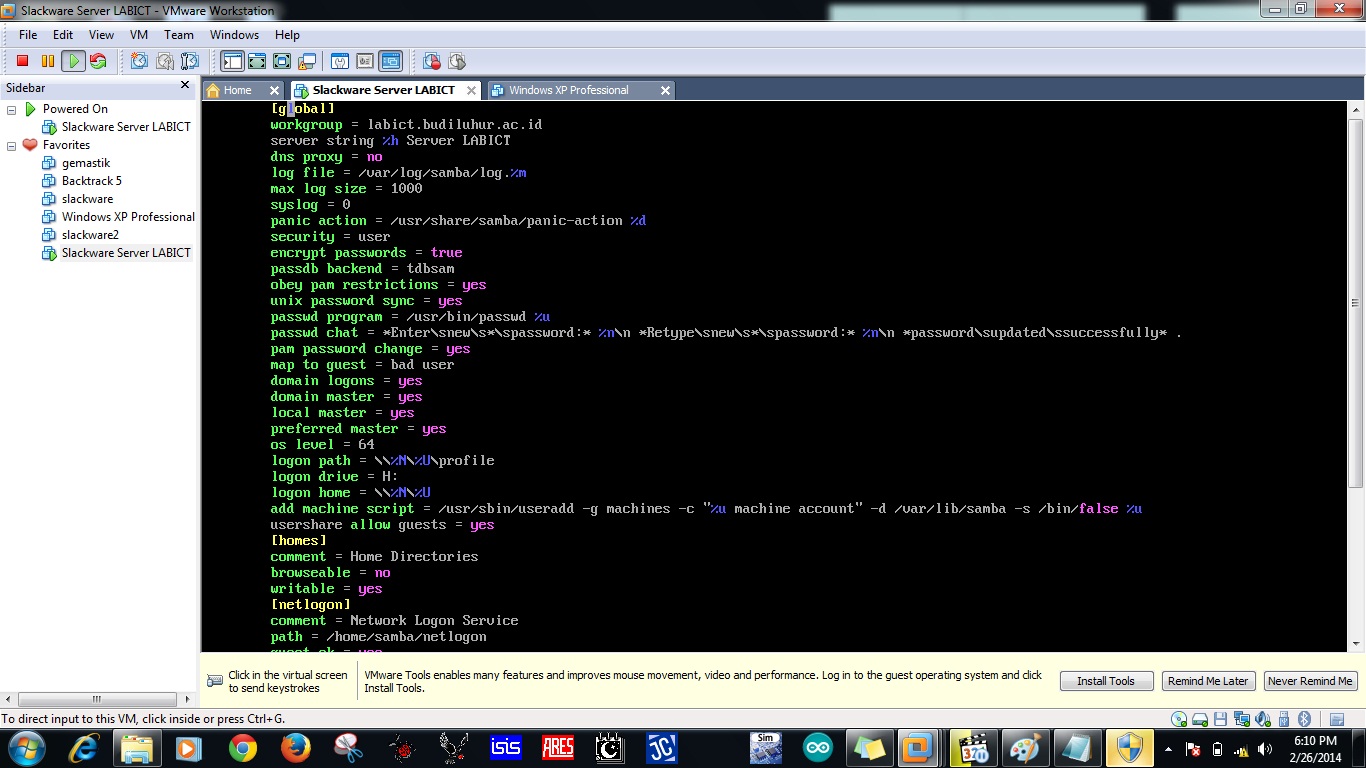
- Ketikkan perintah dibawah ini untuk membuka mesin grup disamba.
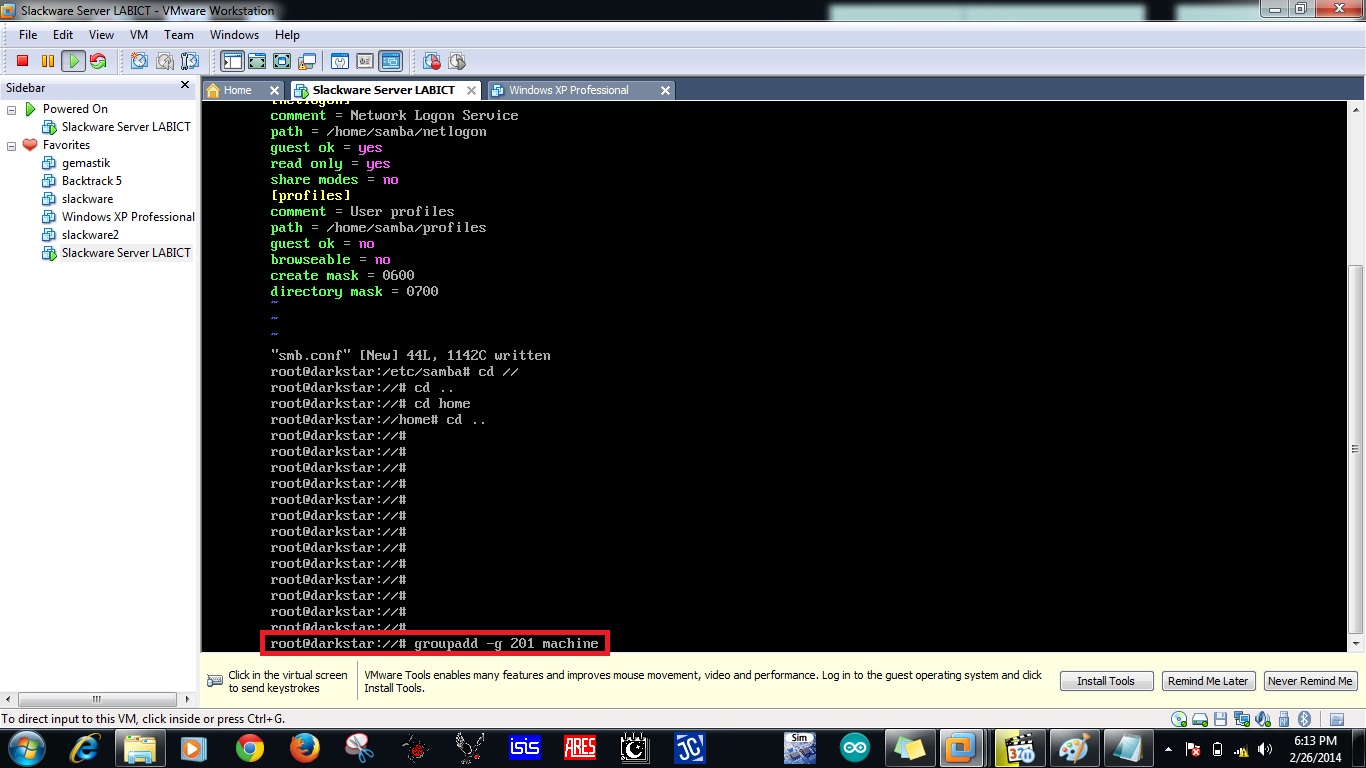
- Ketikkan perintah dibawah ini untuk membuat drive logon.
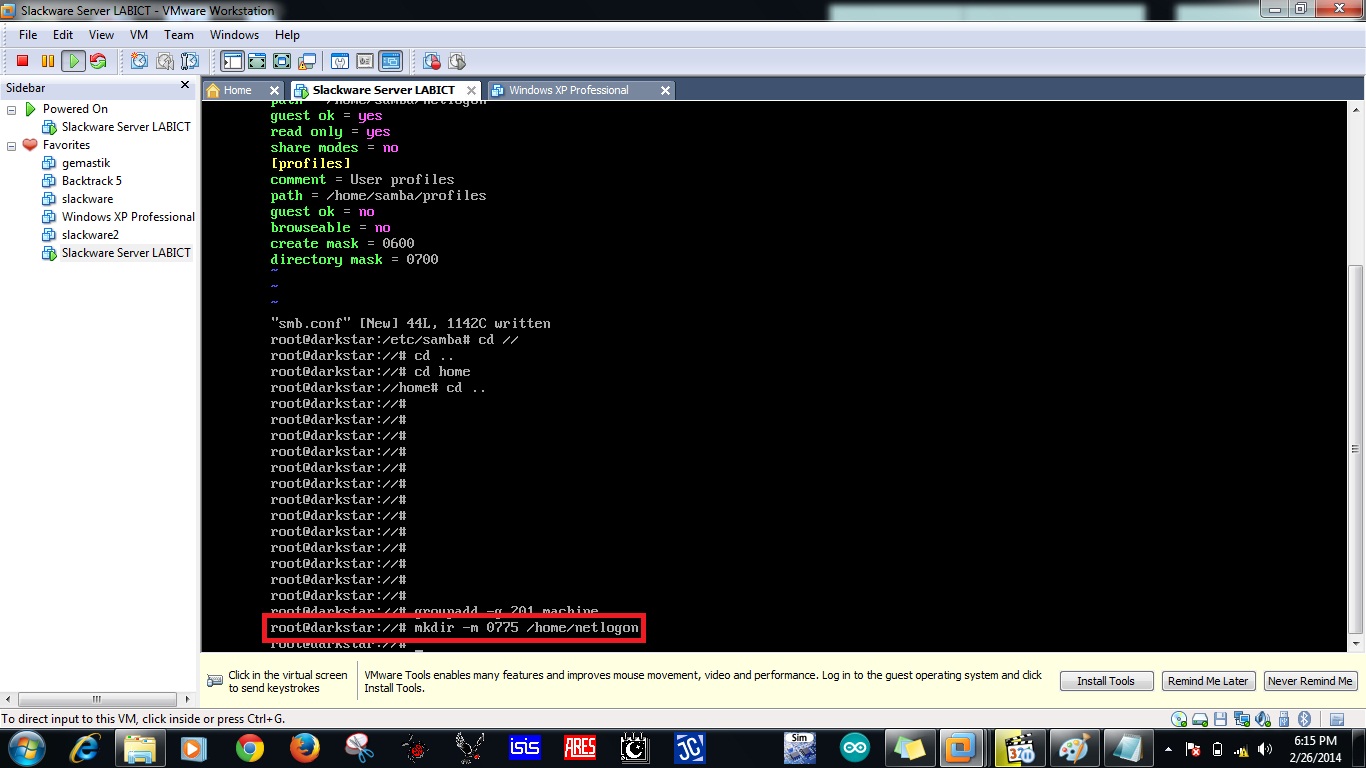
- Kemudian ketikkan perintah ini untuk membuat folder samba dan profiles.
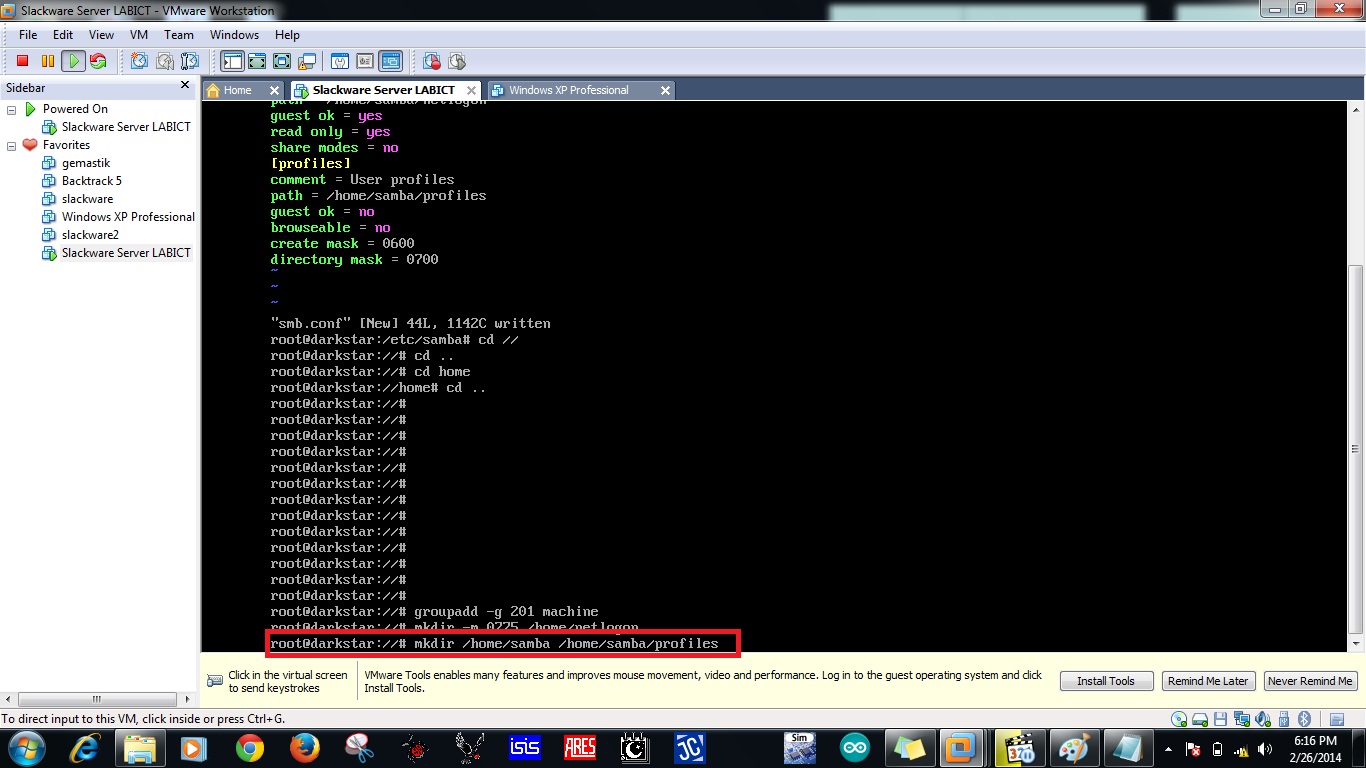
- Lalu ketikkan perintah dibawah ini untuk memberi akses pada guest untuk folder profiles.
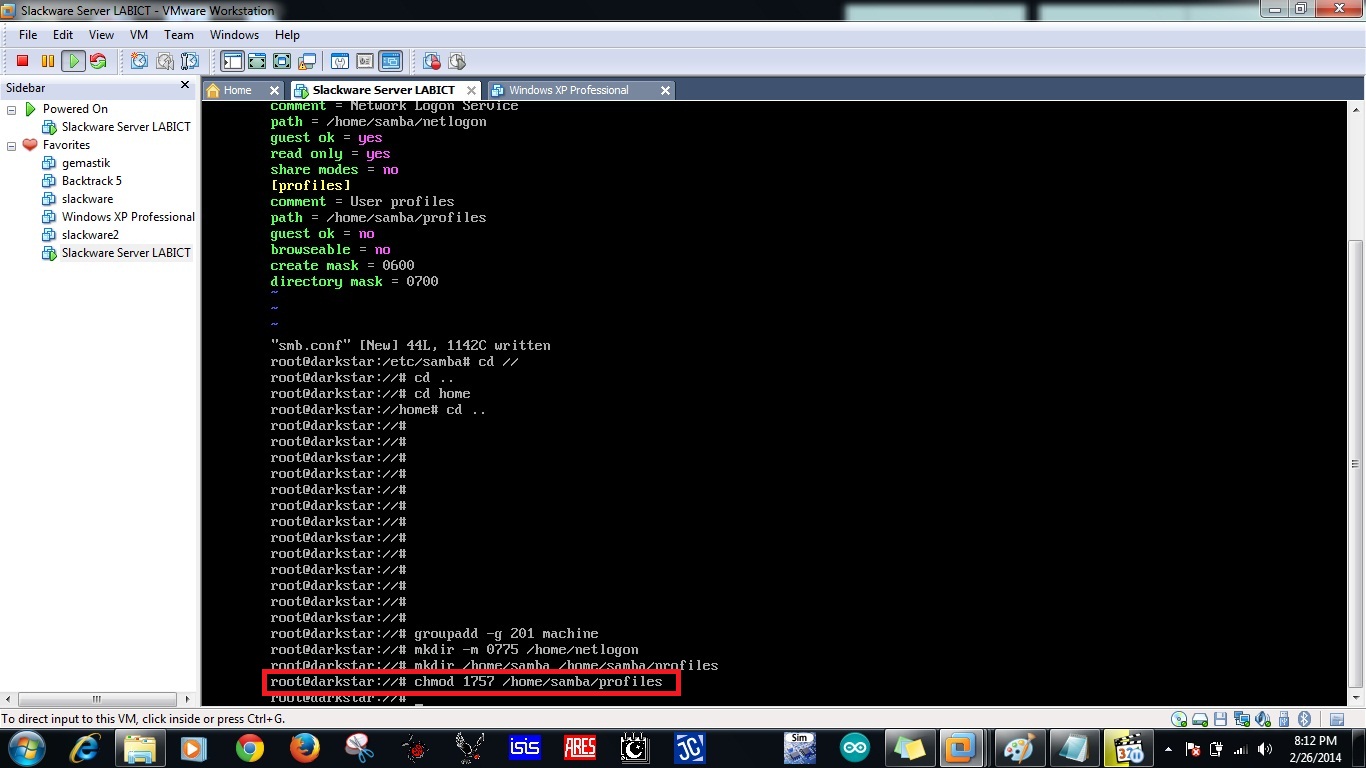
- Tambahkan user untuk mengakses samba.

- Buatlah password untuk user yang sudah dibuat
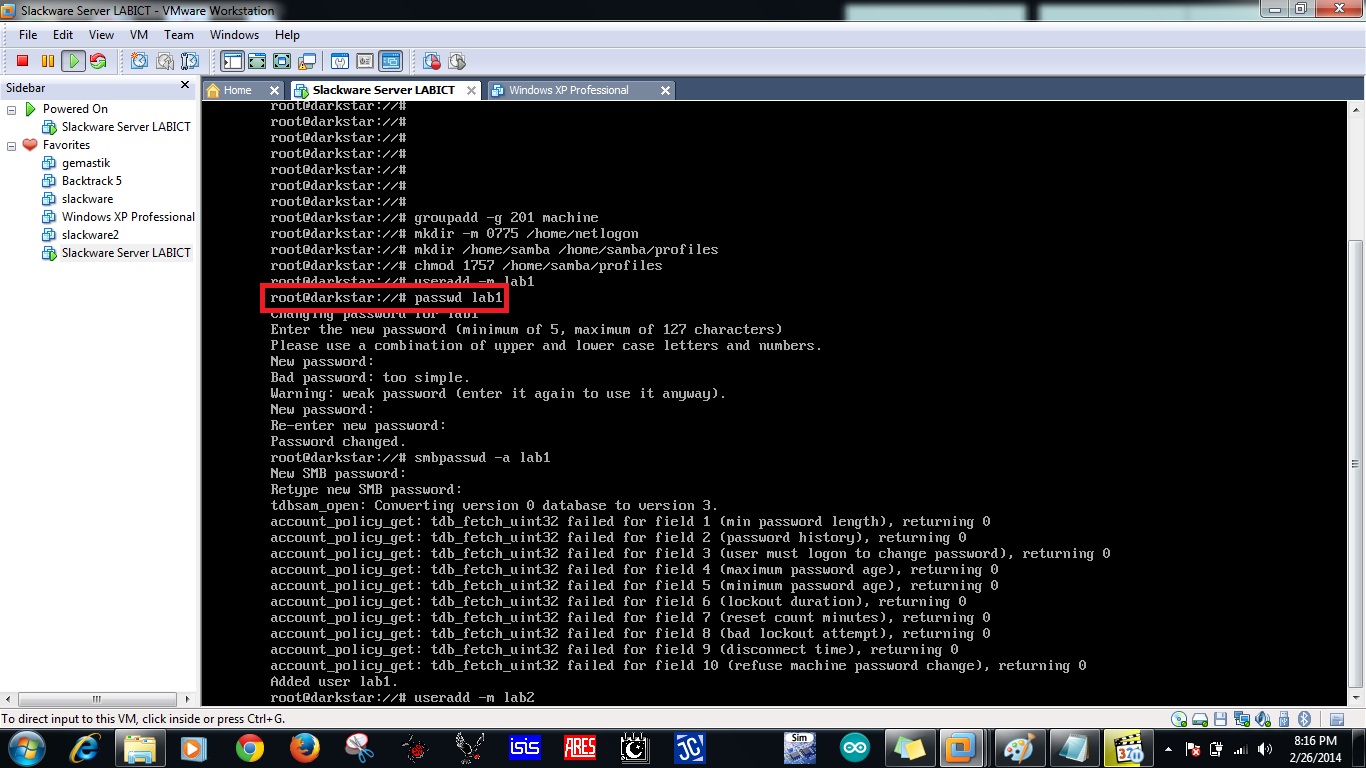
- Ketikkan perintah ini untuk memasukkan password dan kemudian ketik password yang diinginkan
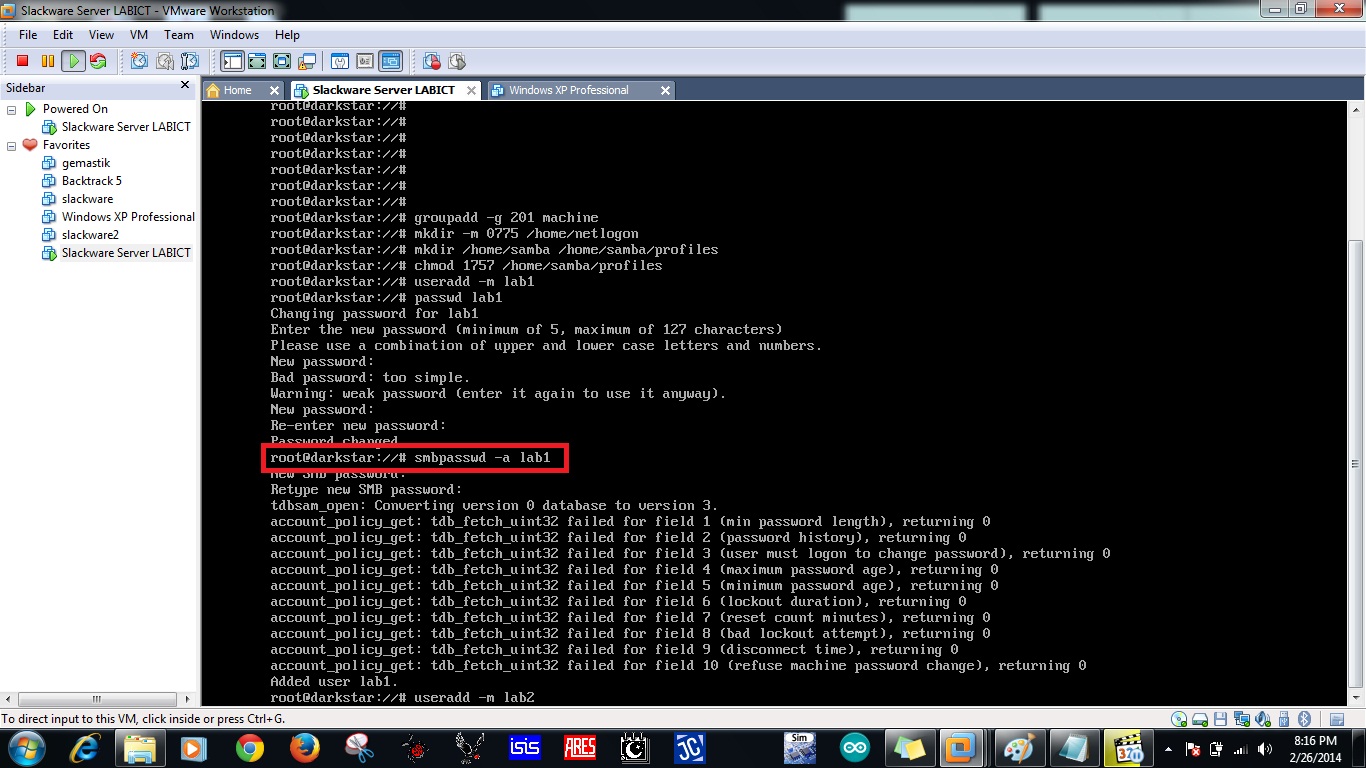
- Ketikkan perintah dibawah ini untuk membuat password untuk user root
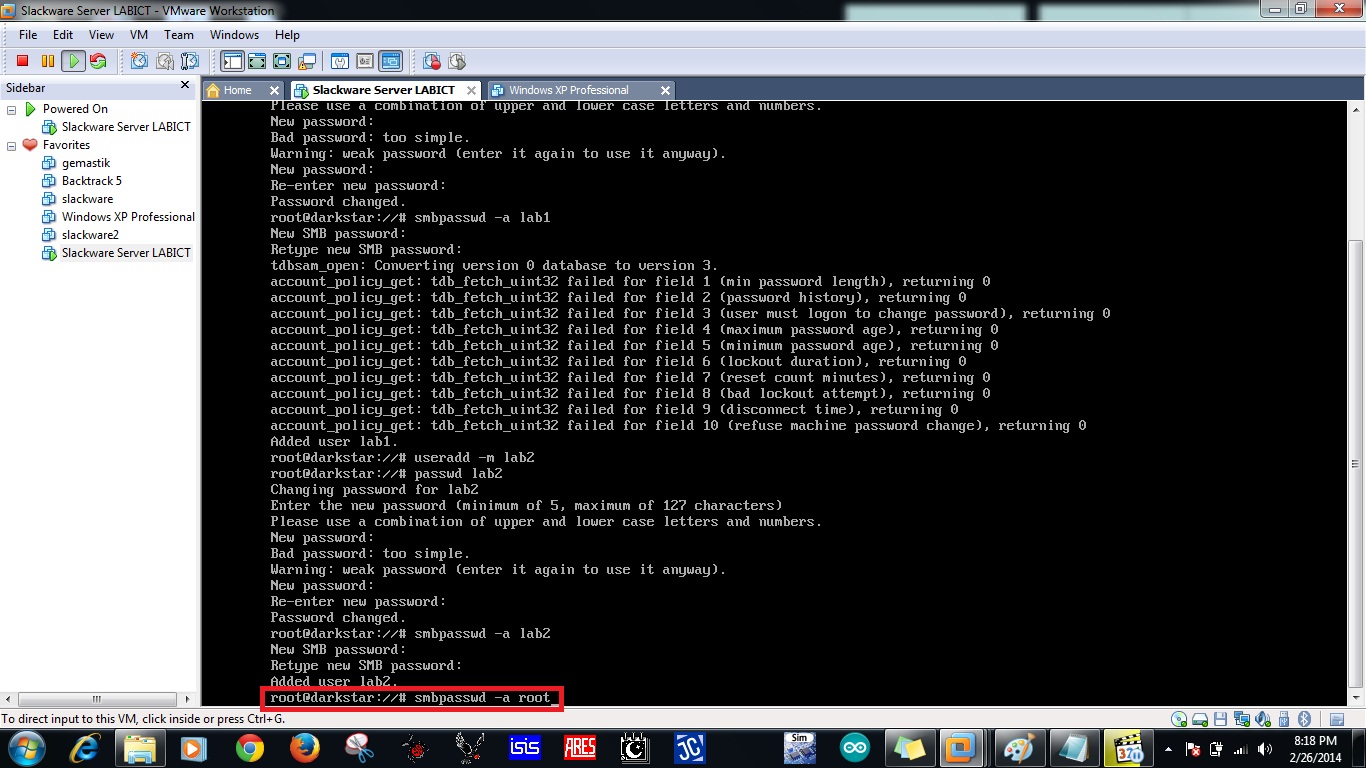
- Restart Slackware

- Ketikkan perintah ifconfig untuk mengecek ip slackware
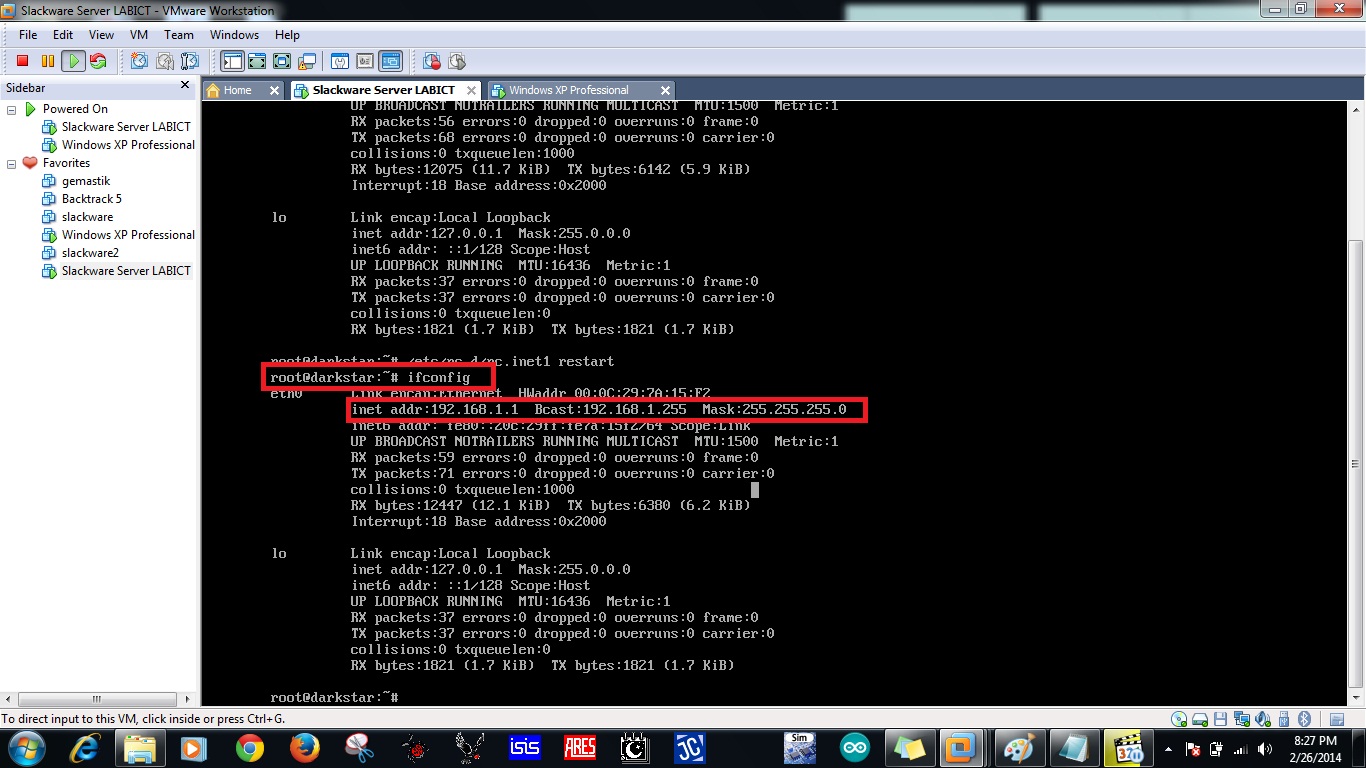
- Ping IP pada komputer client. Jika Ping berhasil maka tampil seperti ini:
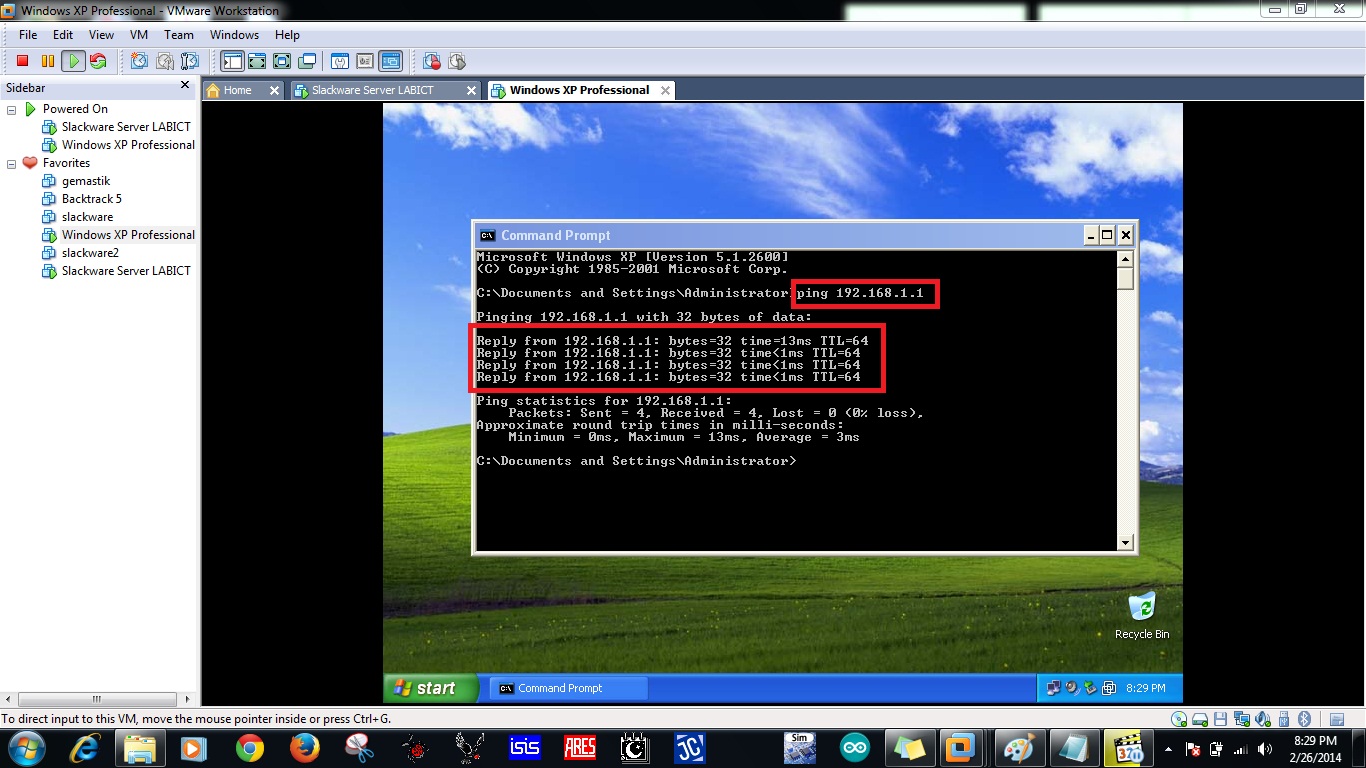
- Untuk memulai proses join, klik kanan my computer->properties pada komputer client
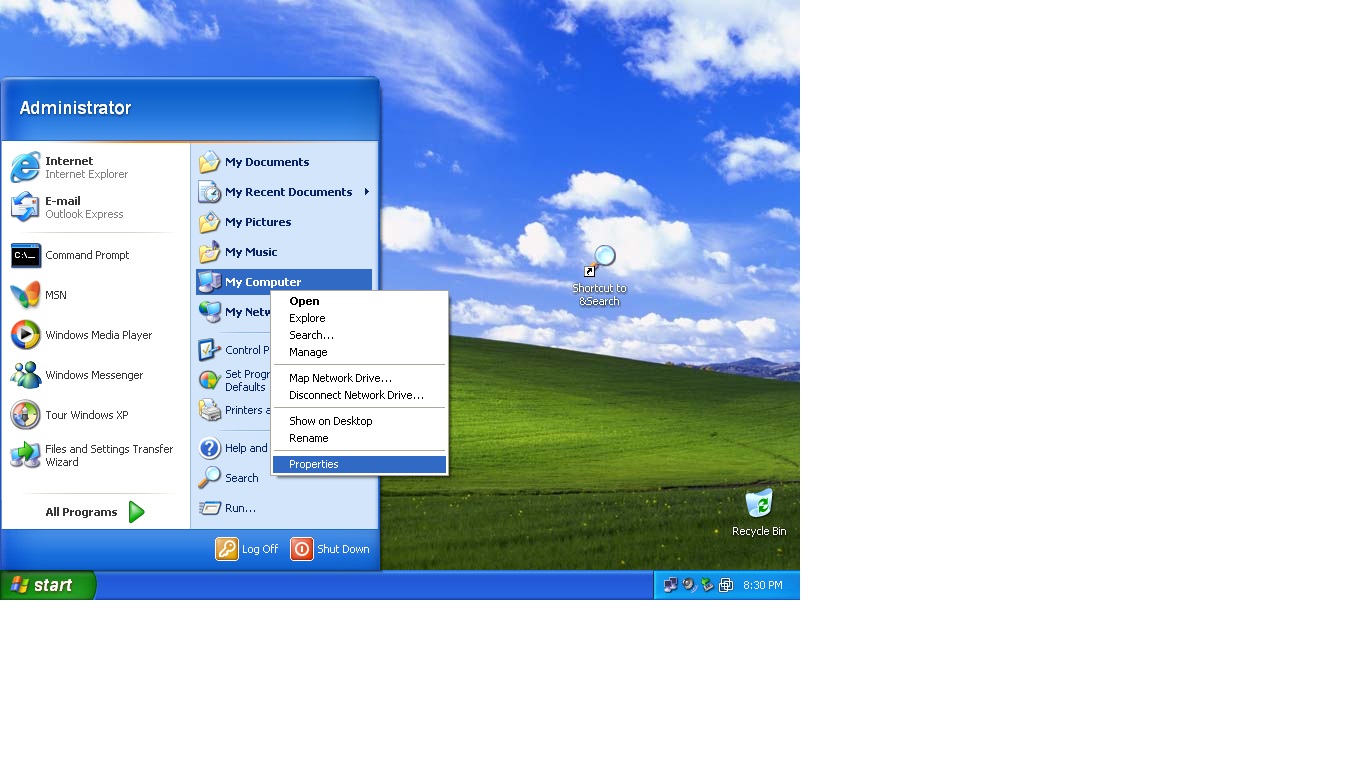
- Pilih Tab computer name, klik change, pilih domain dan ketikkan domain yang sudah dibuat di slackware. Klik OK.

- Masukkan user yaitu root dan password yang telah dibuat.
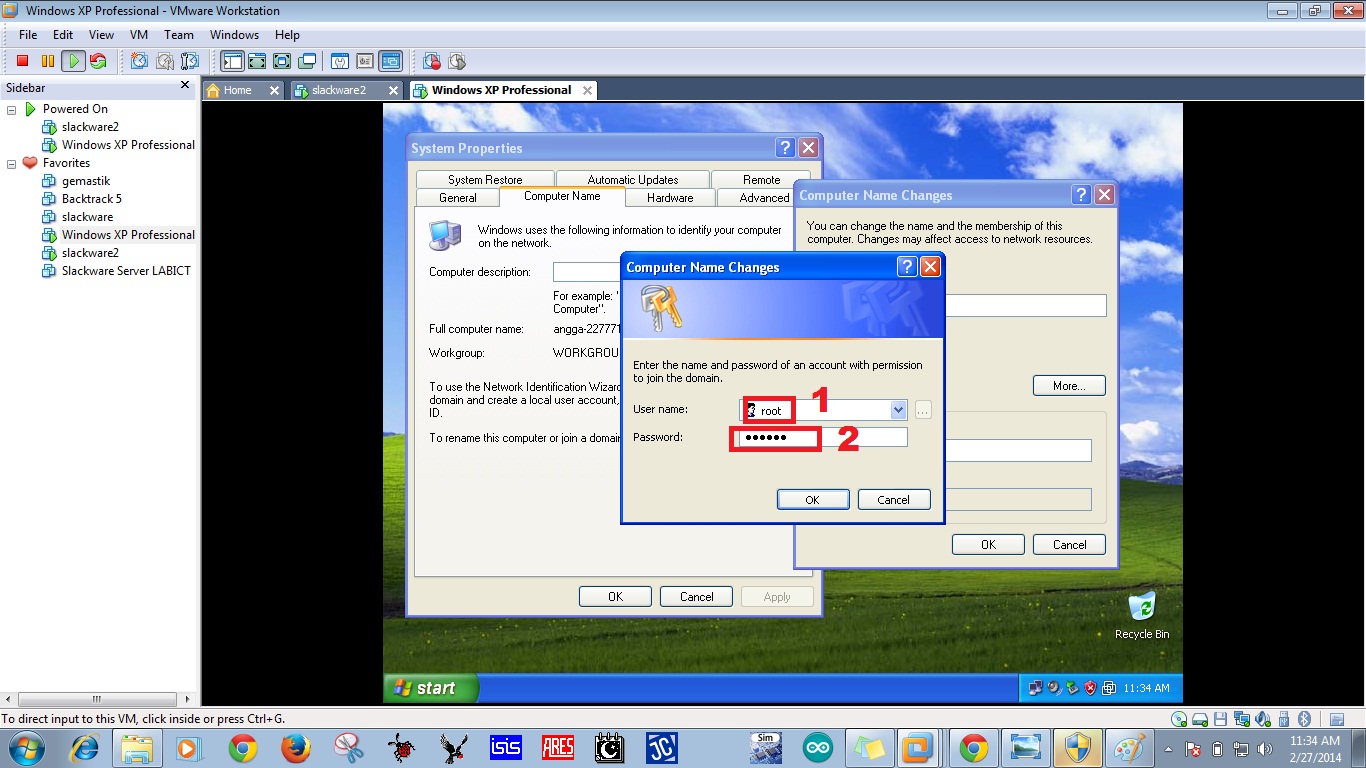
- Jika sudah berhasil join maka tampilan akan seperti ini :

- Restart Komputer client, klik OK.
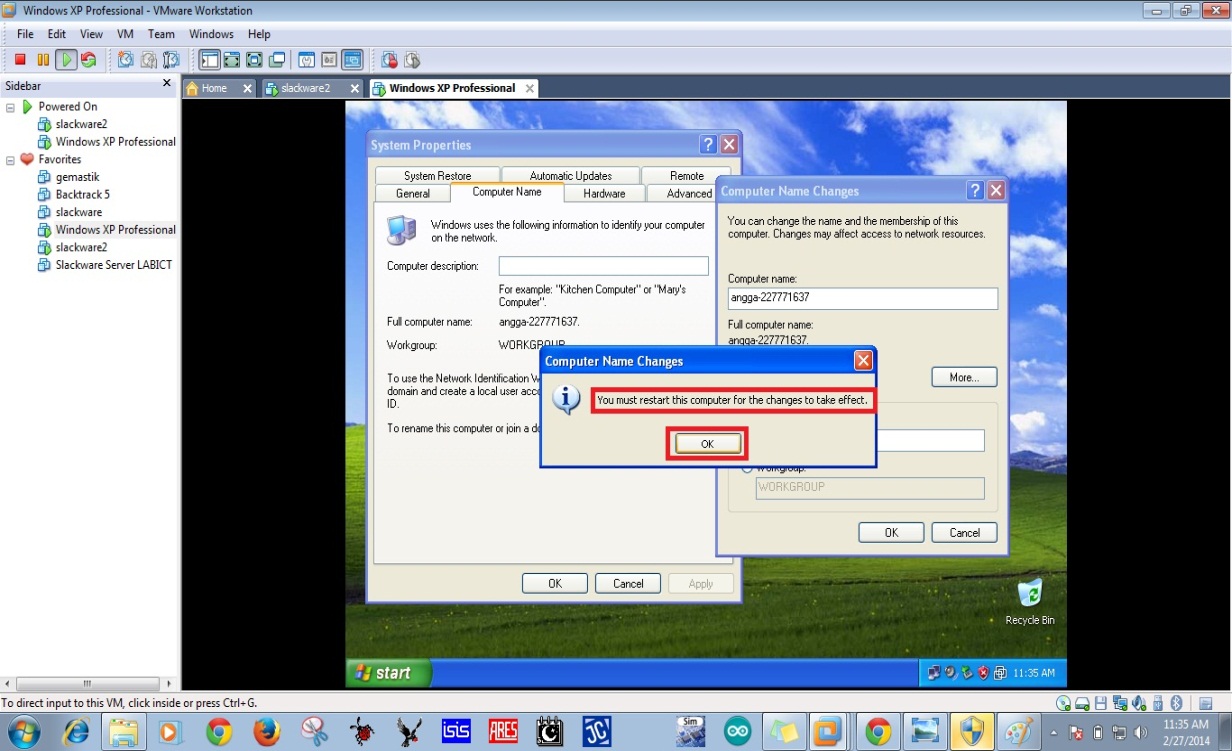
- Masukkan user dan password serta logon dengan domain yang sudah dibuat
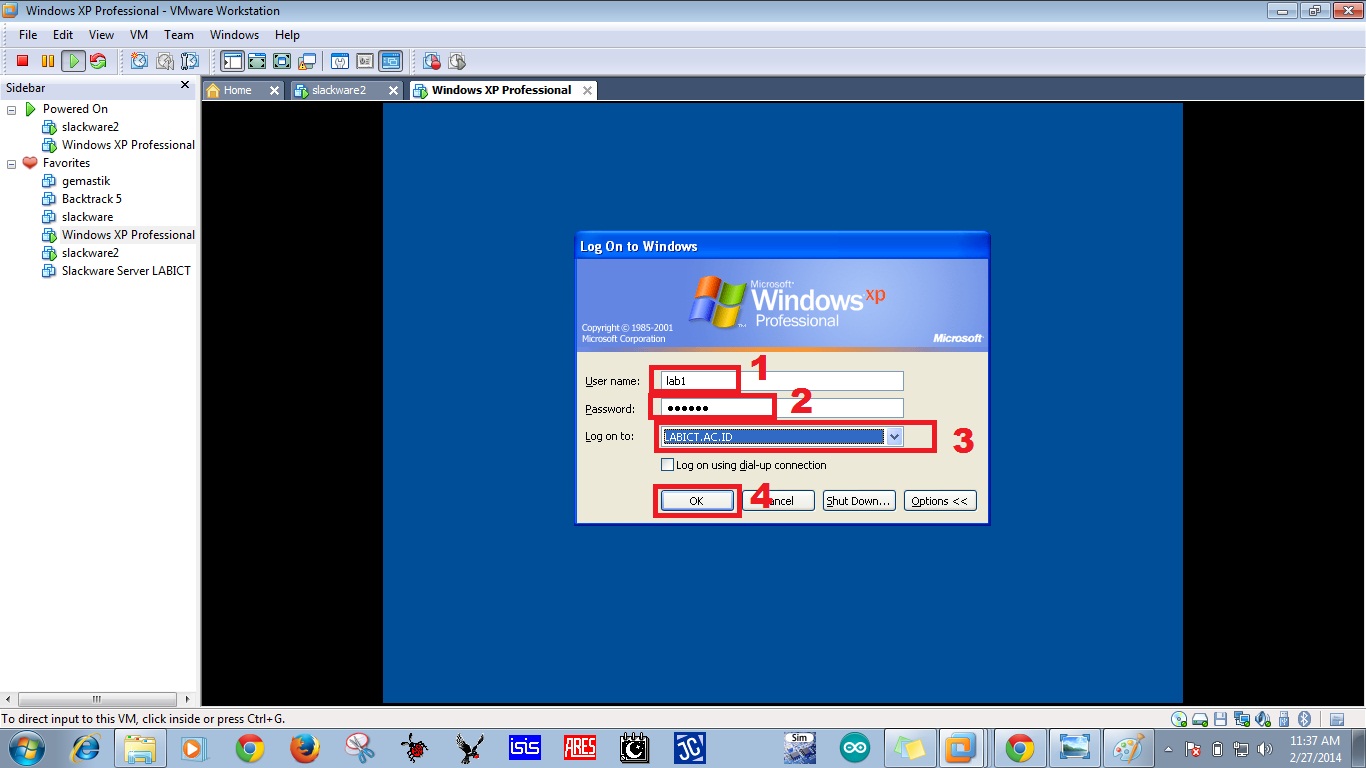
- Bukti bahwa computer sudah berhasil dijoin dengan domain yang sudah dibuat maka akan tampil seperti dibawah ini :

- Jika berhasil maka akan tampil seperti dibawah ini :
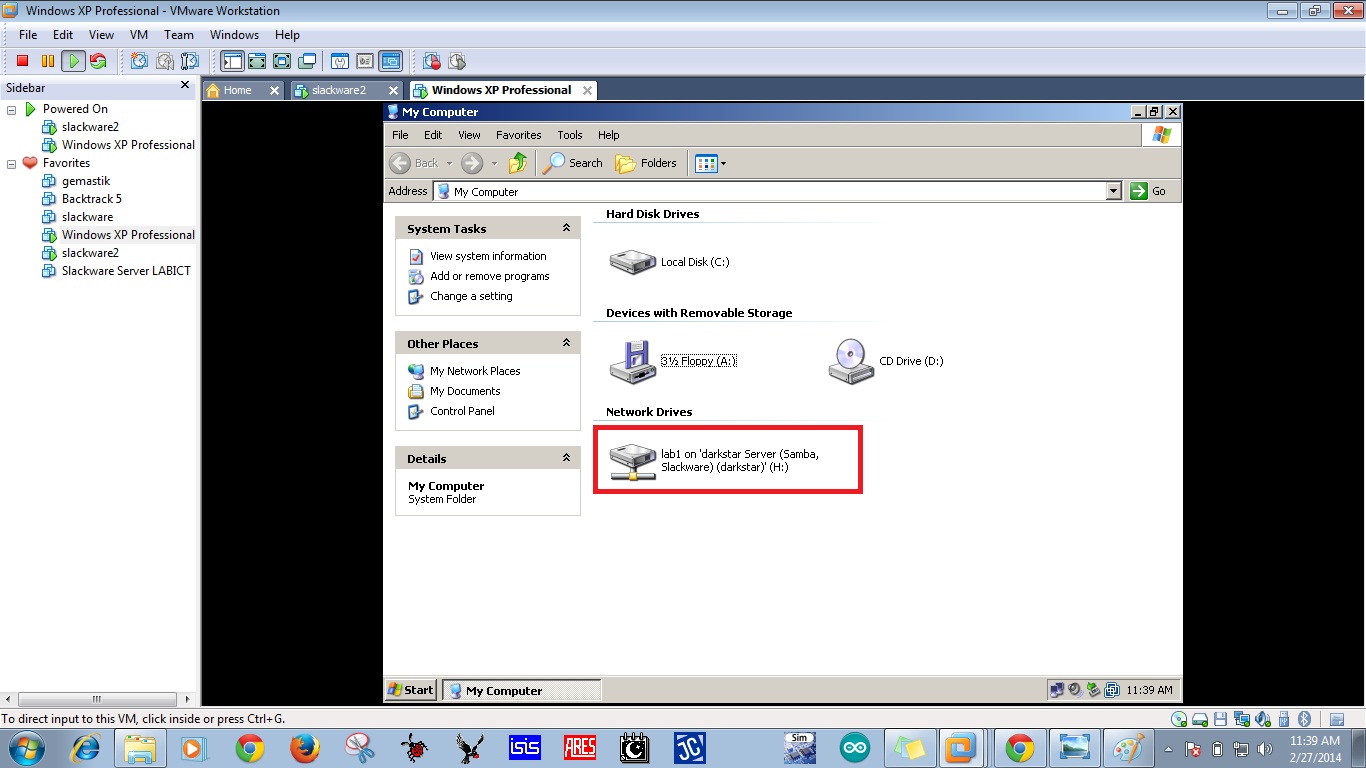


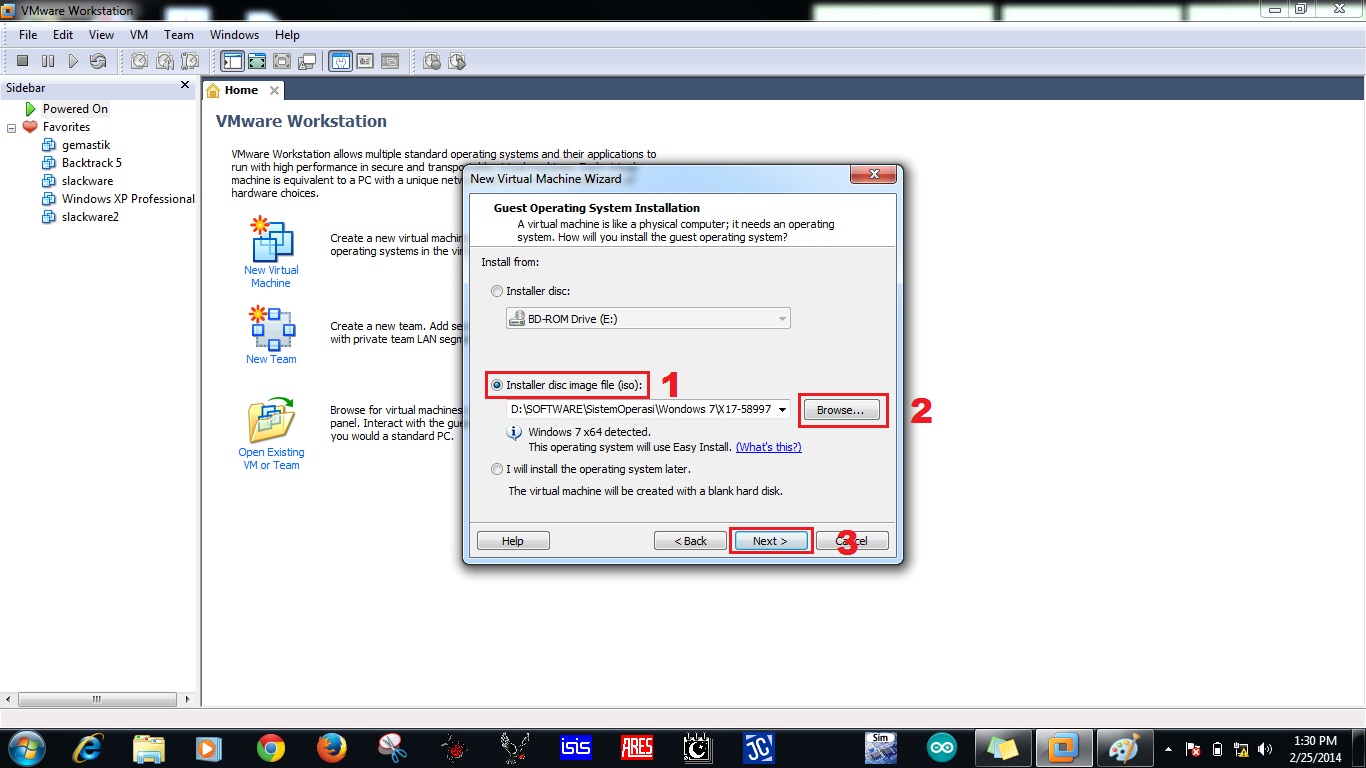

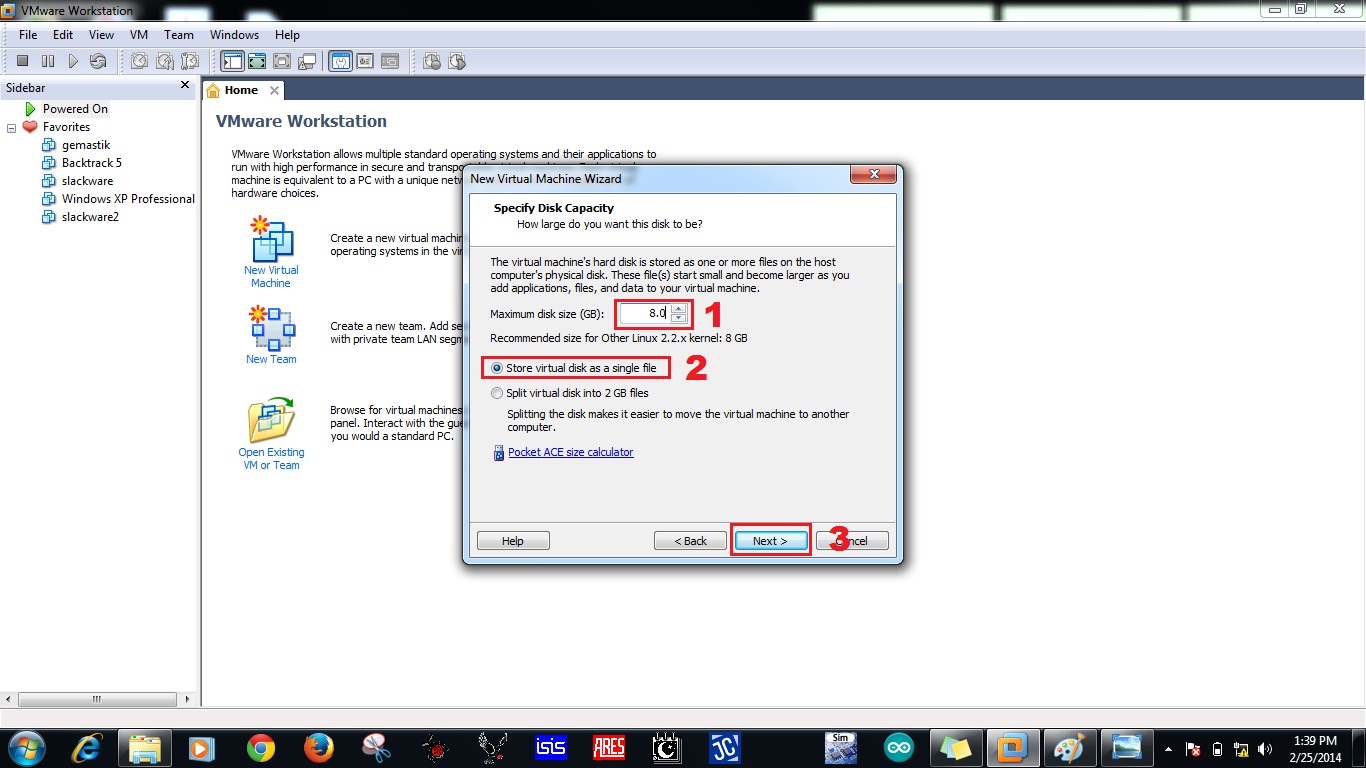
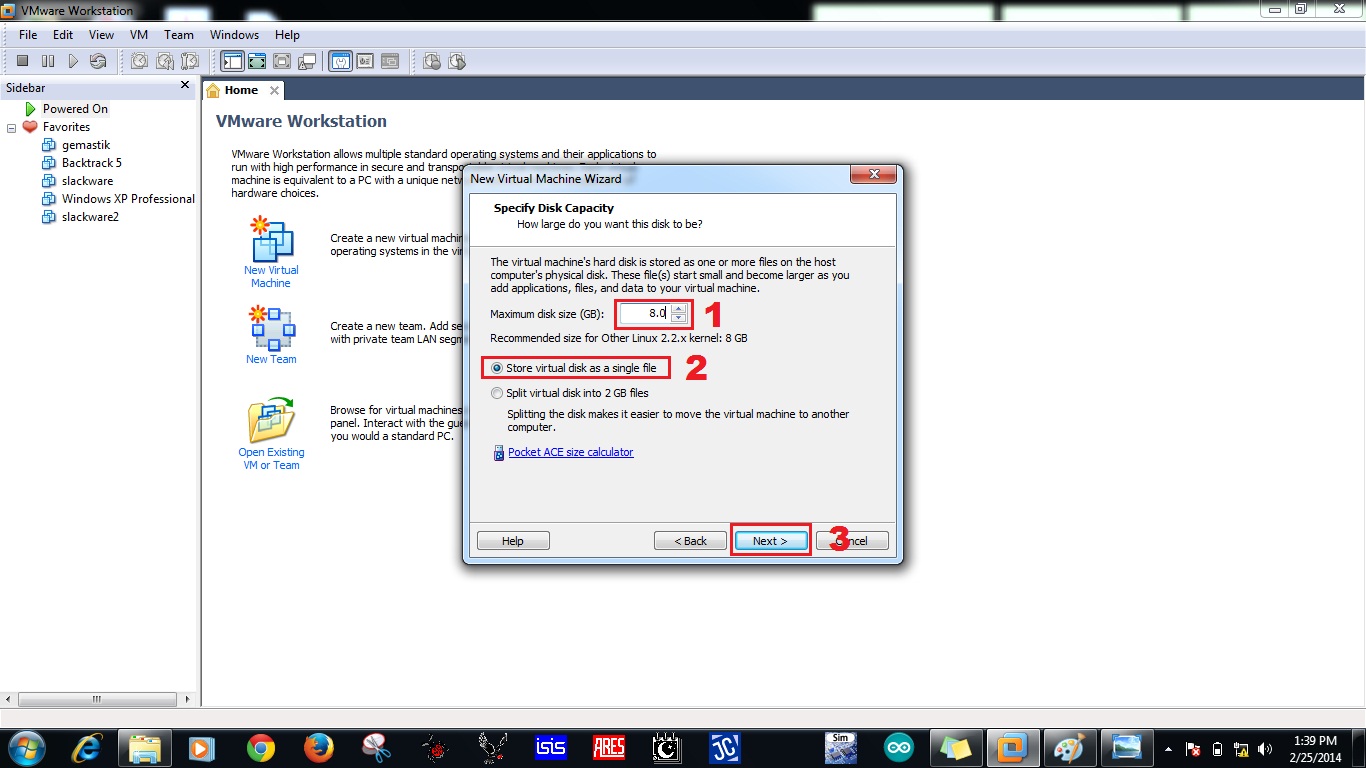
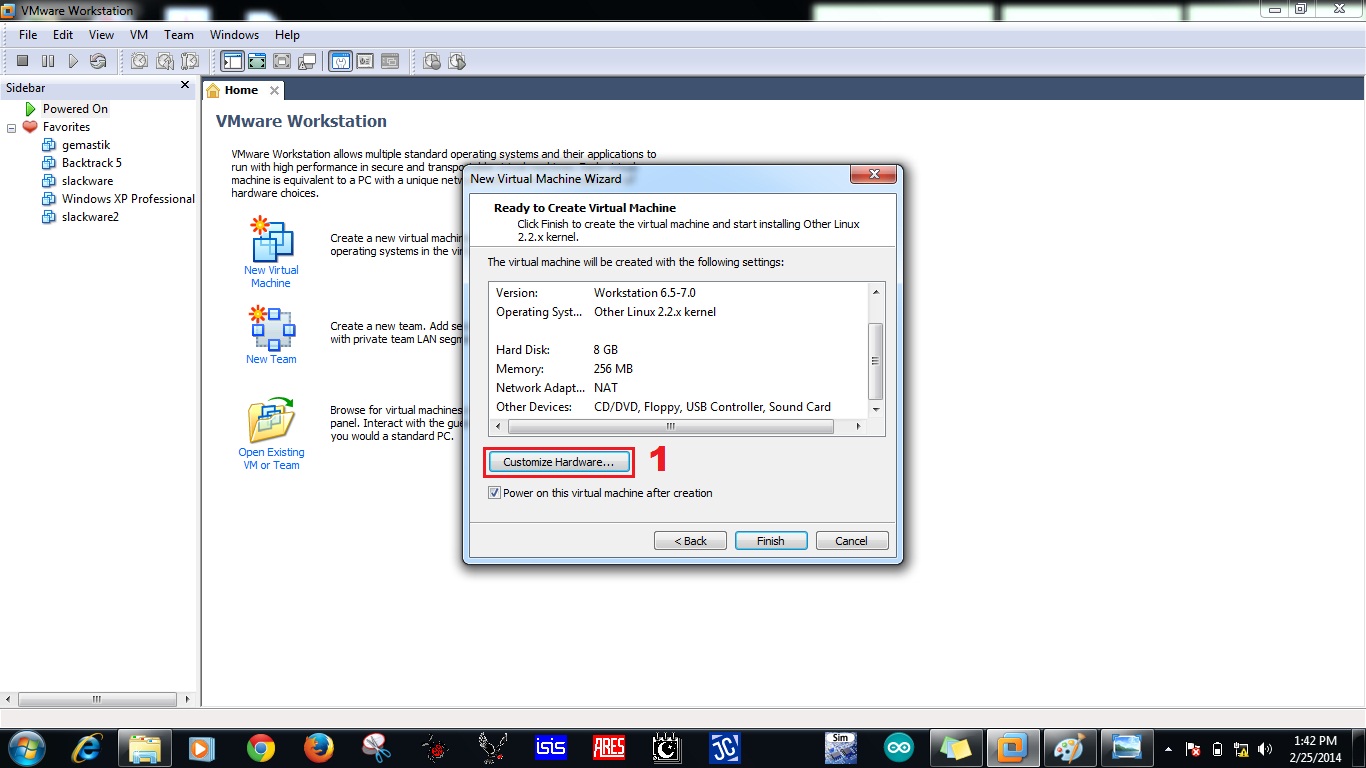
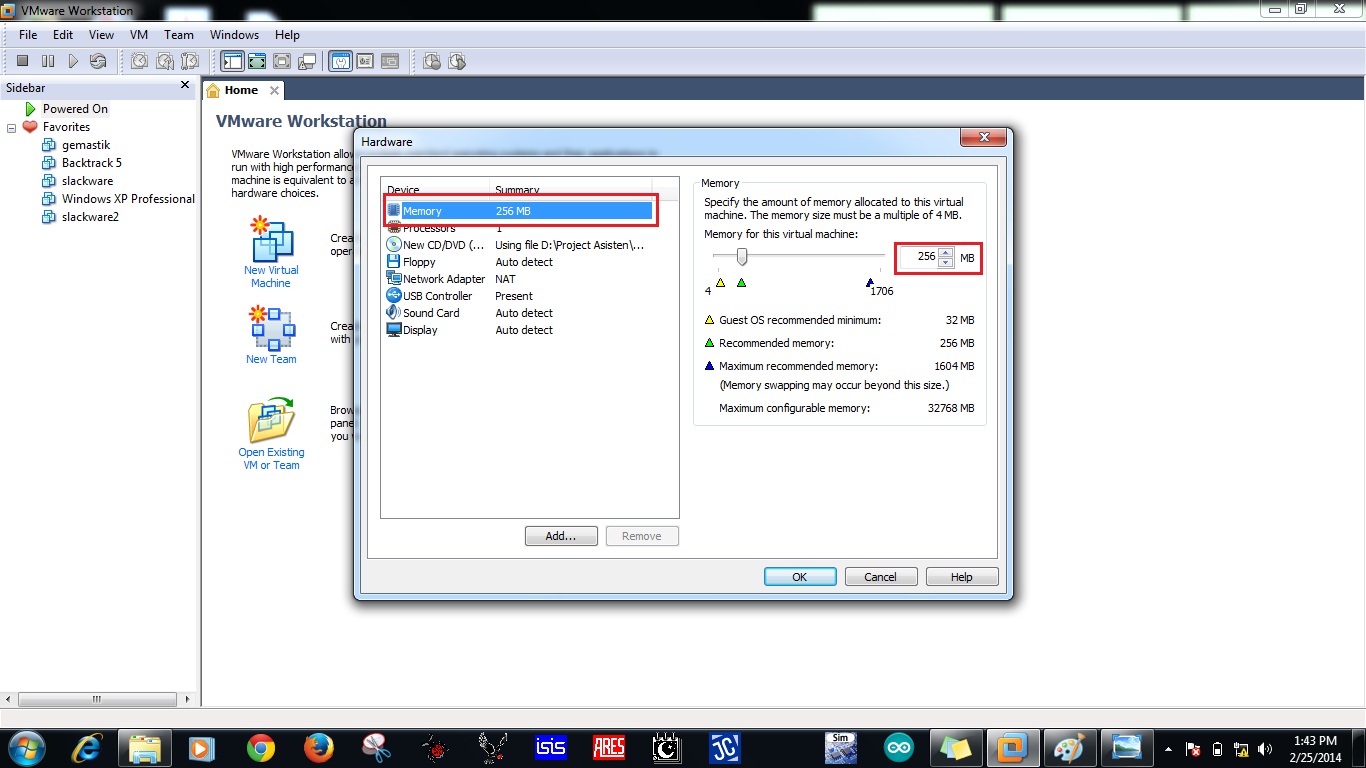
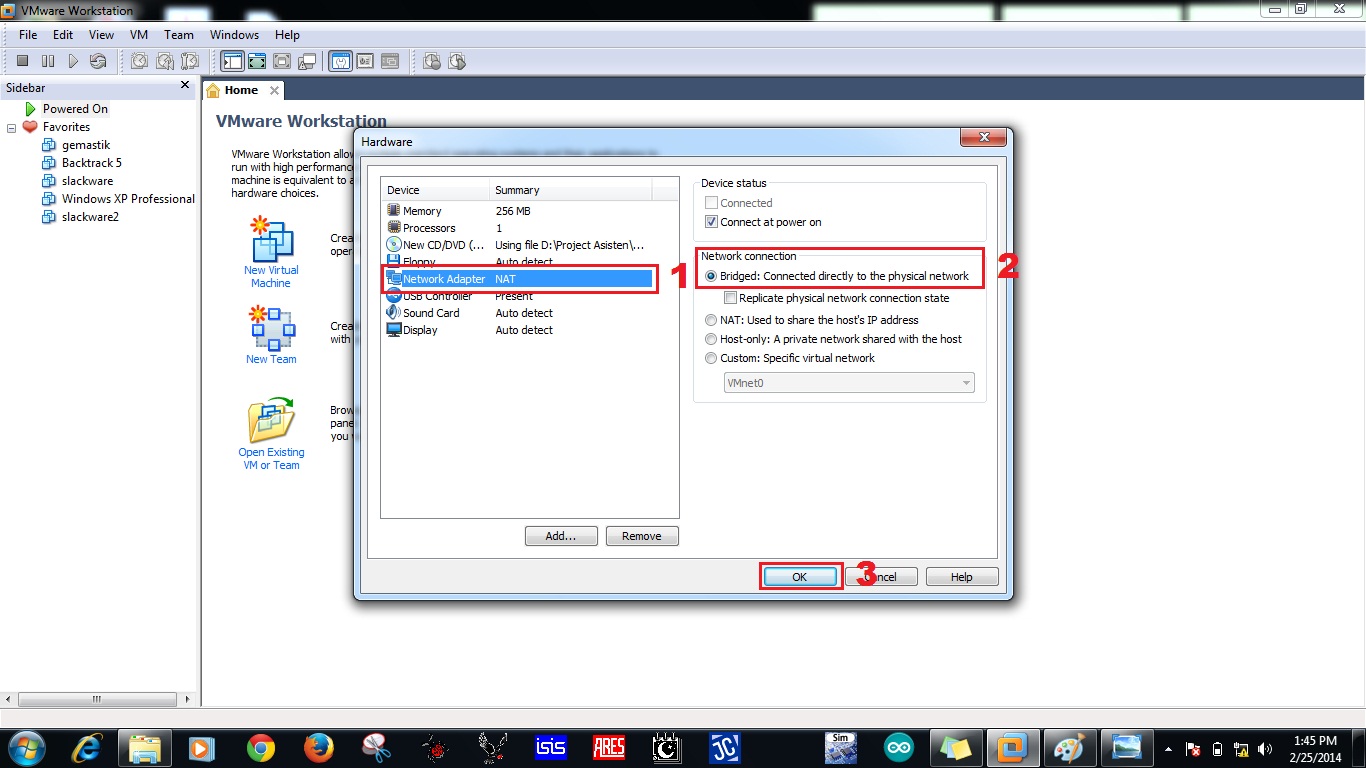

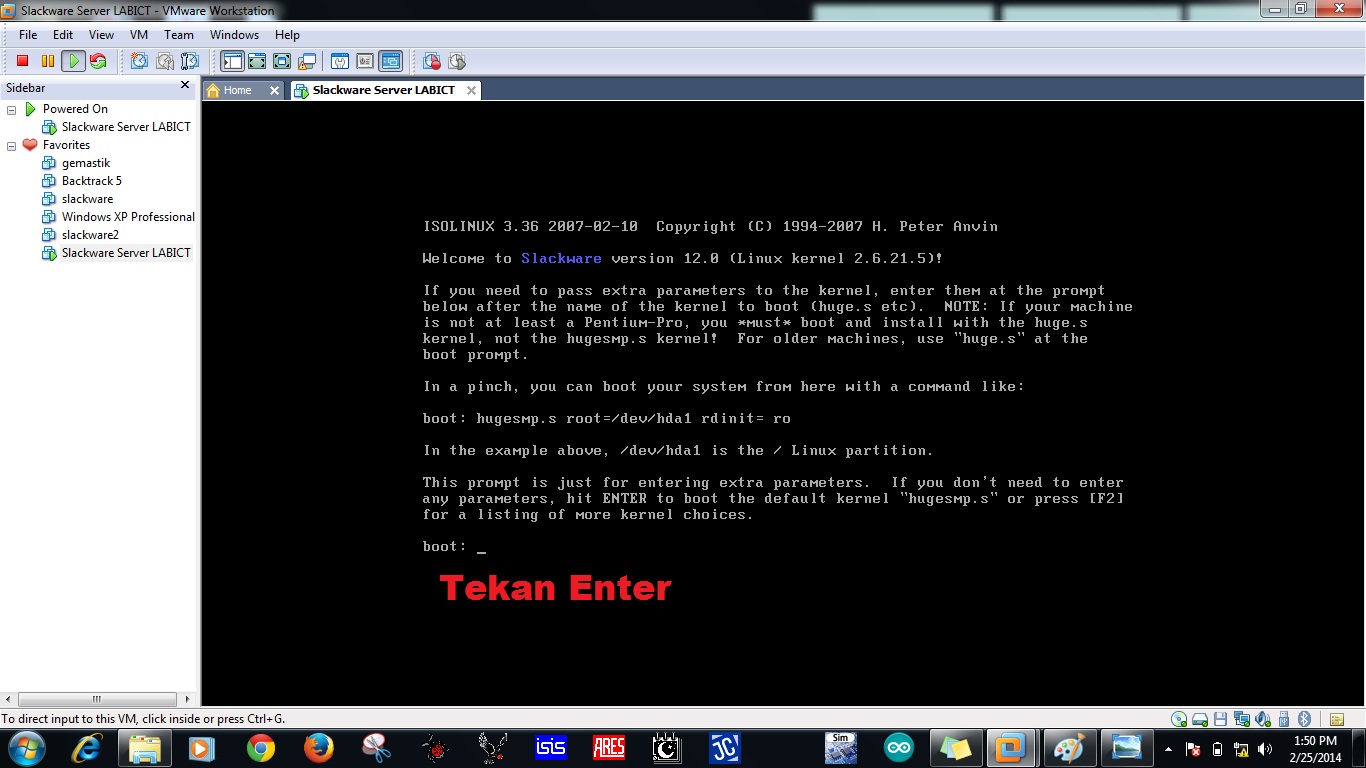
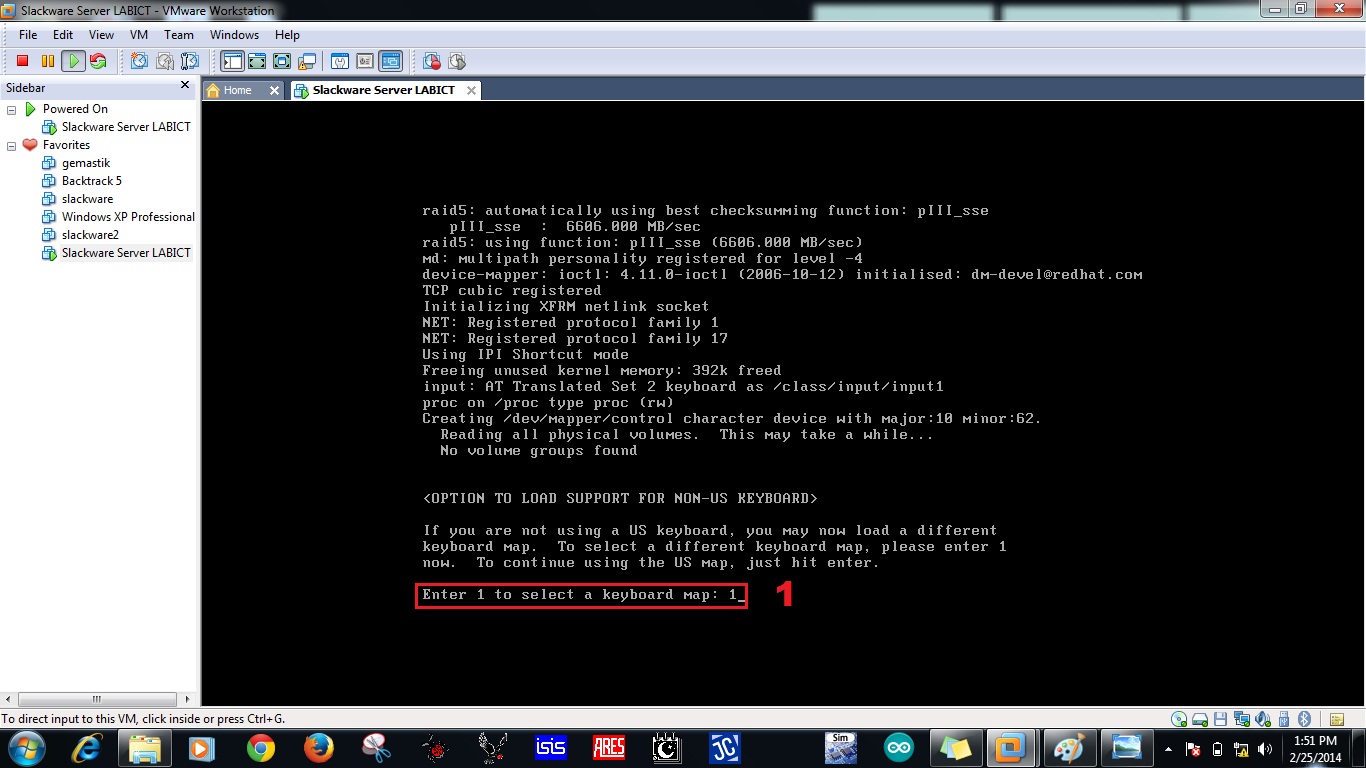
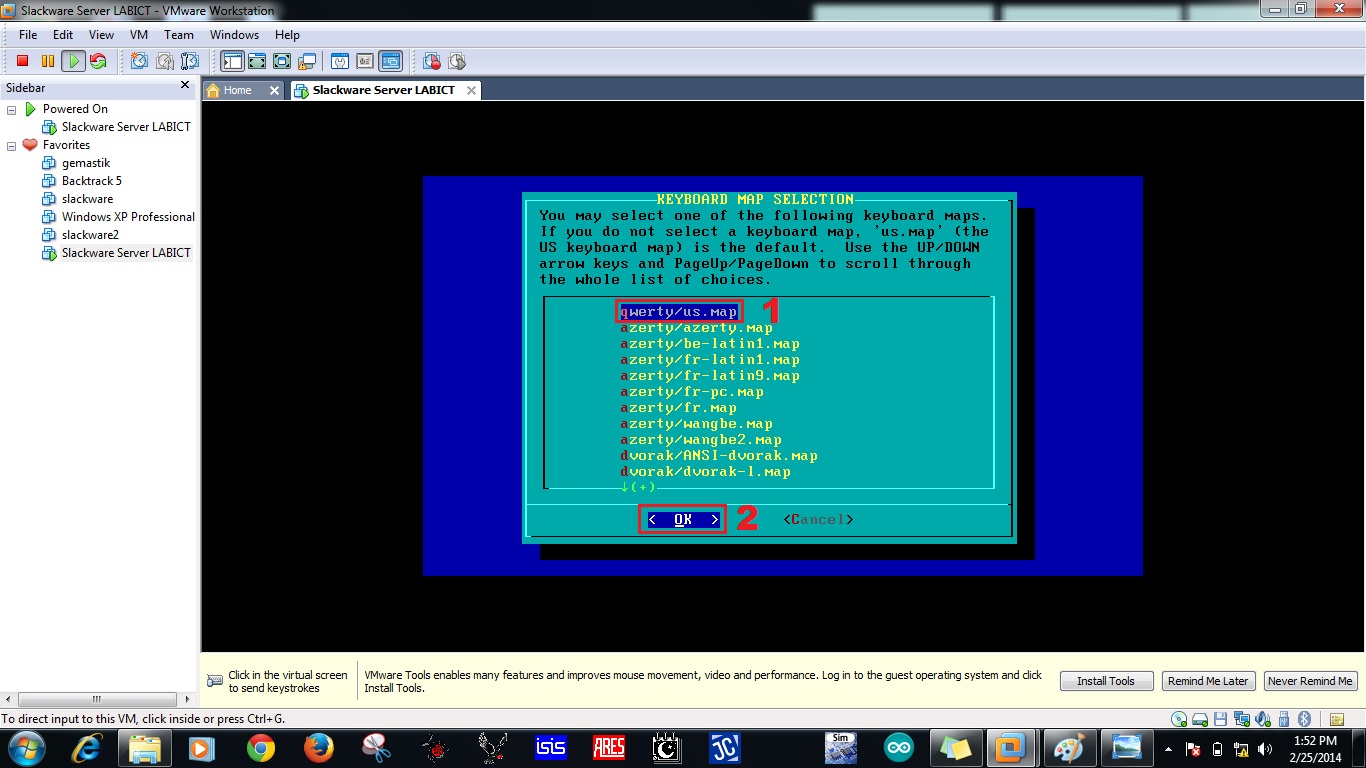
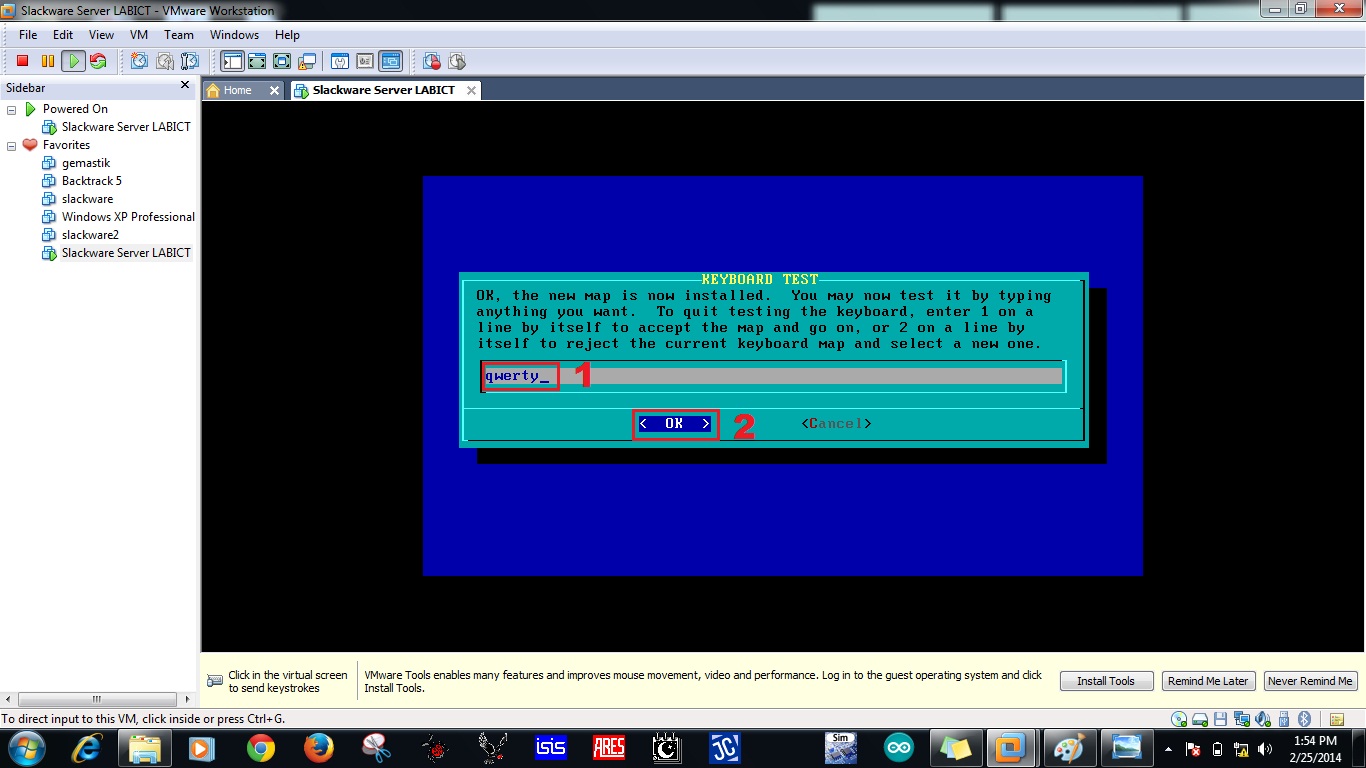

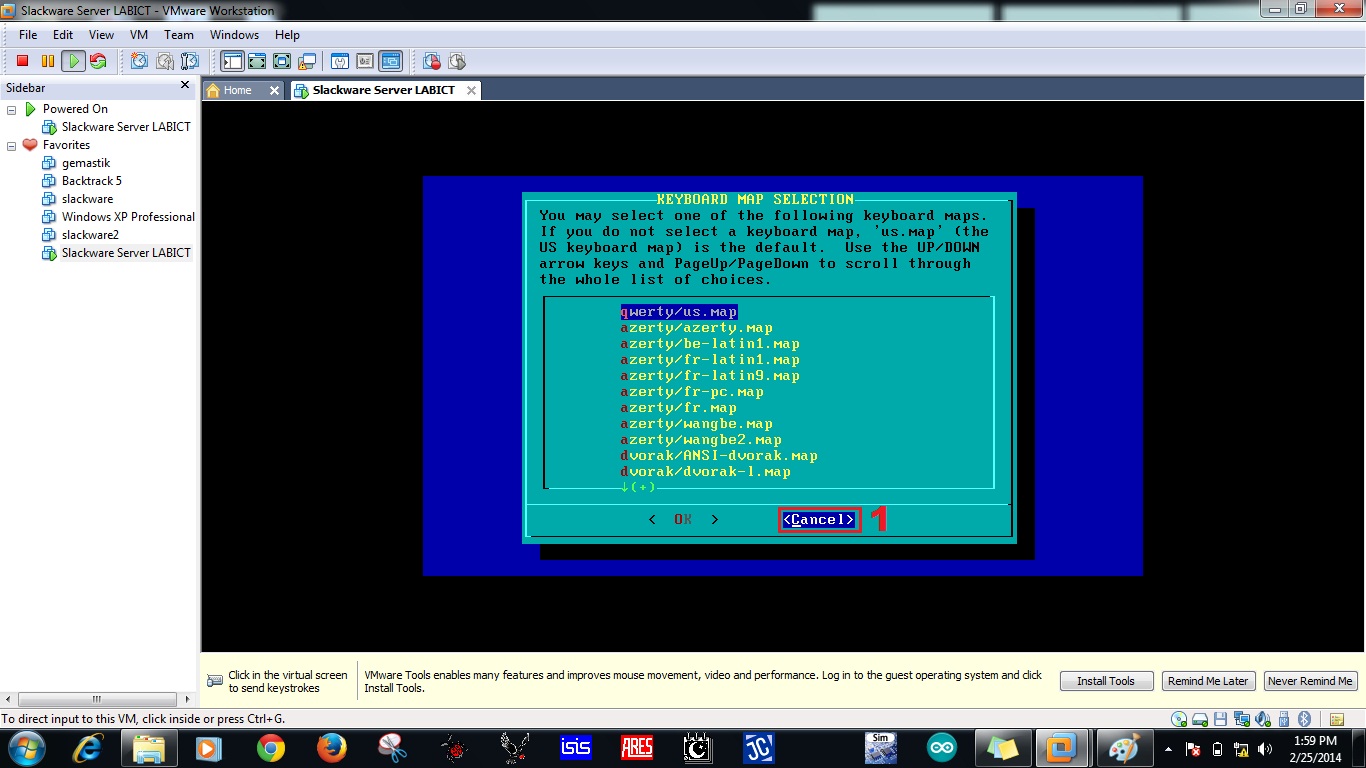
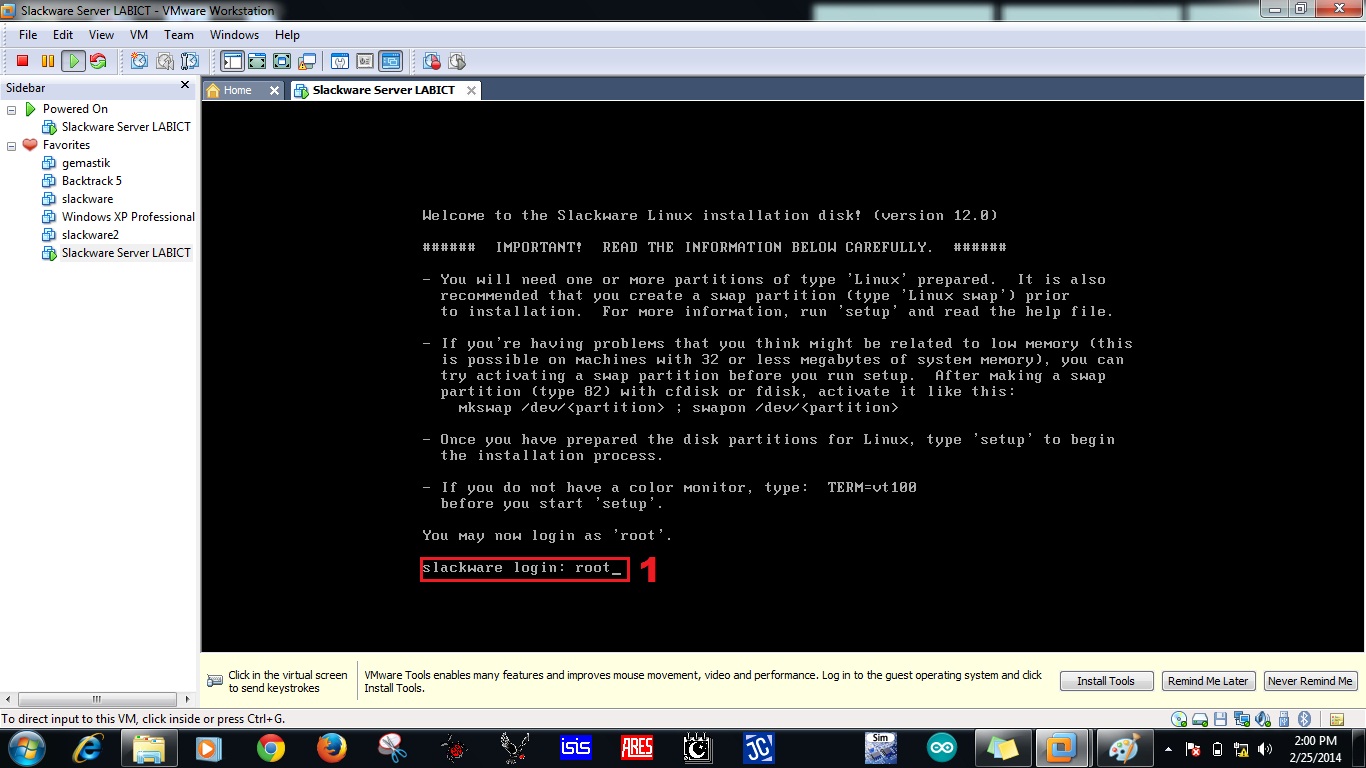

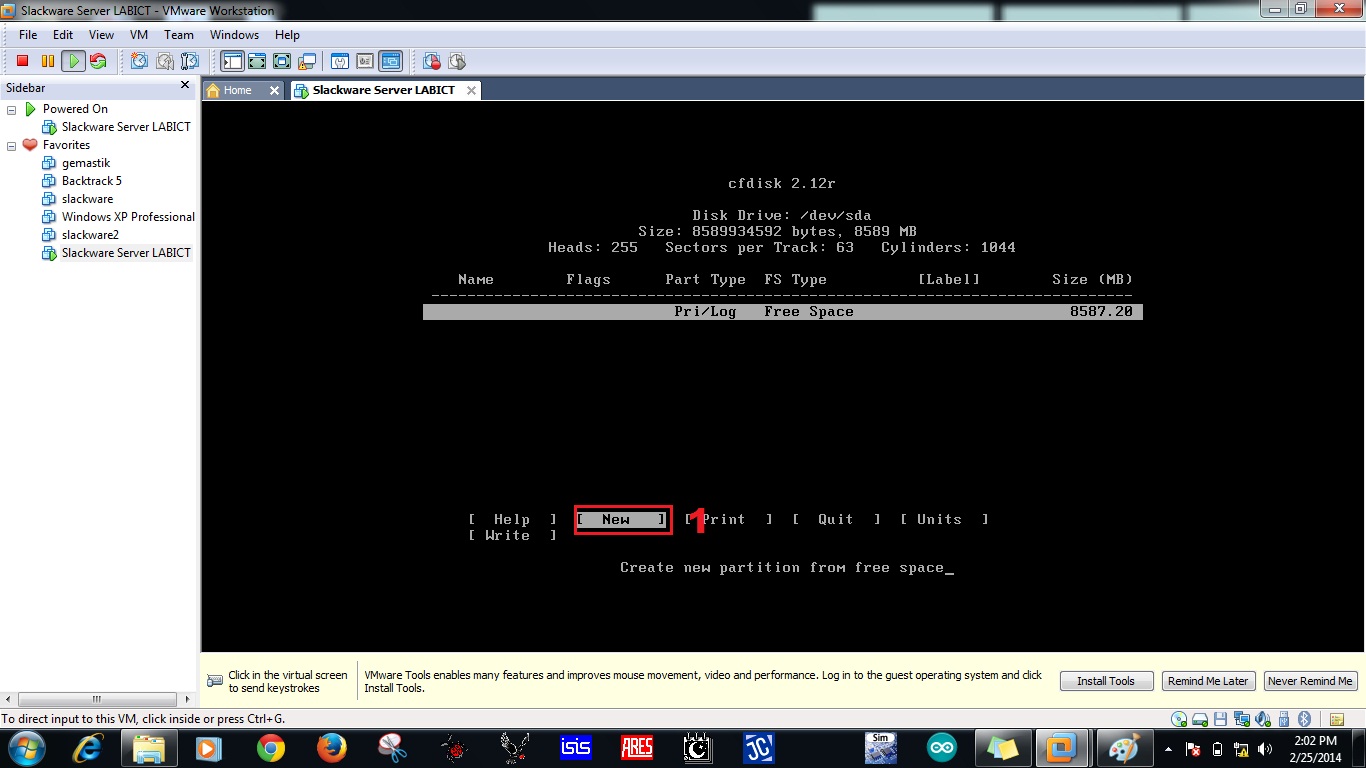
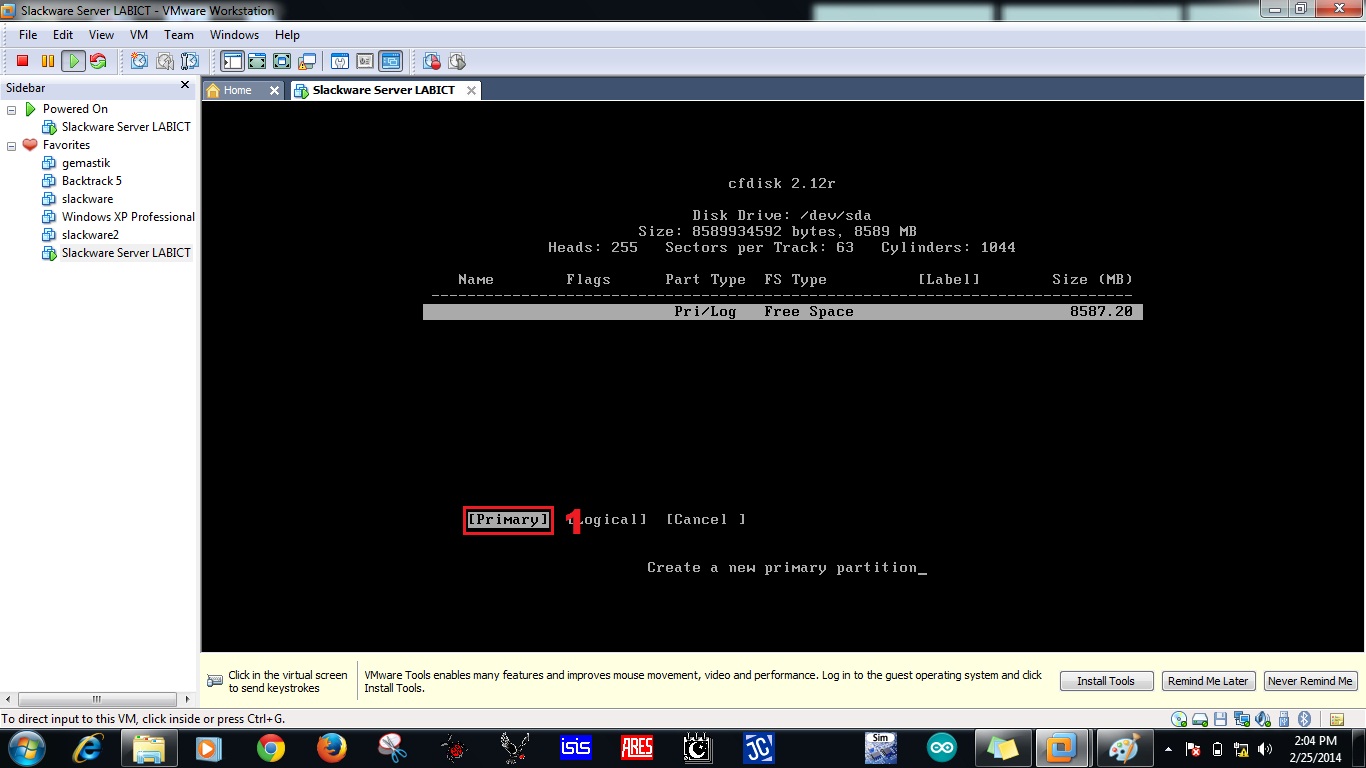
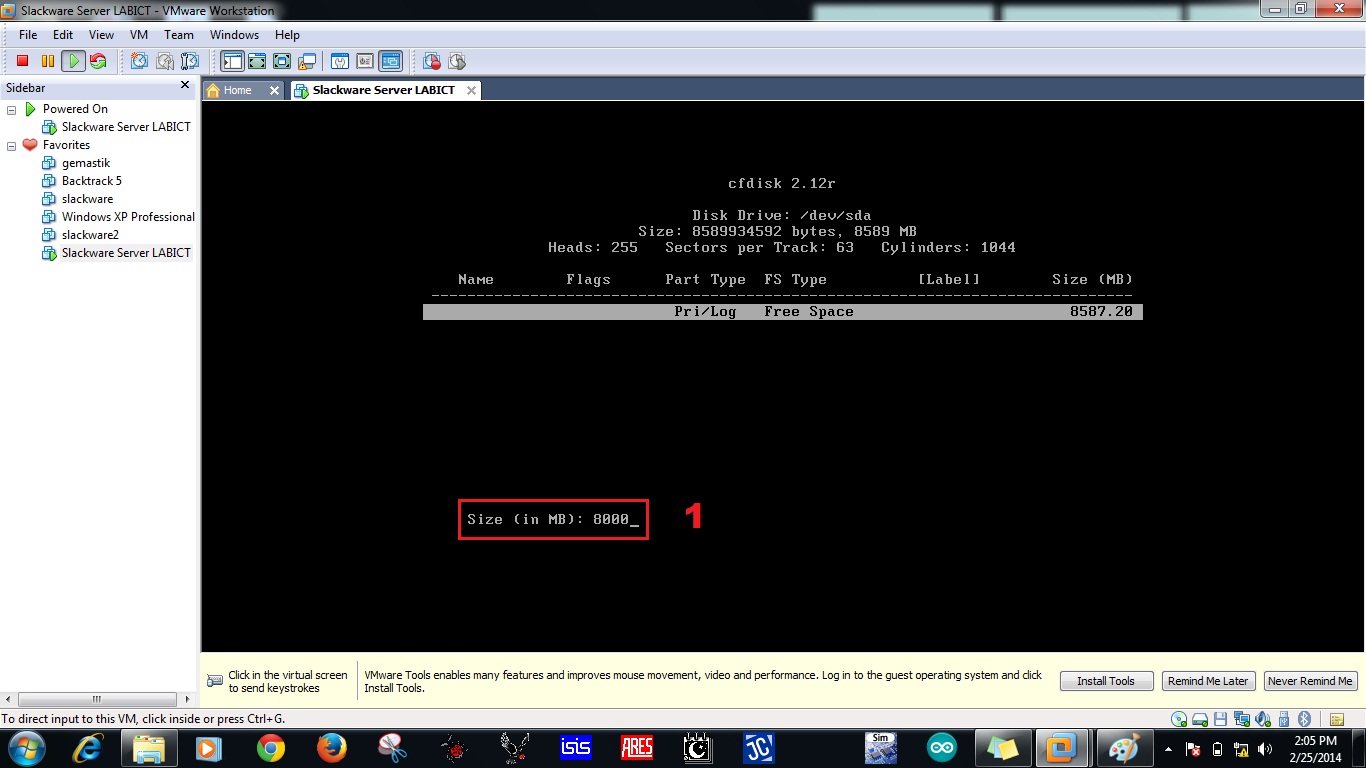
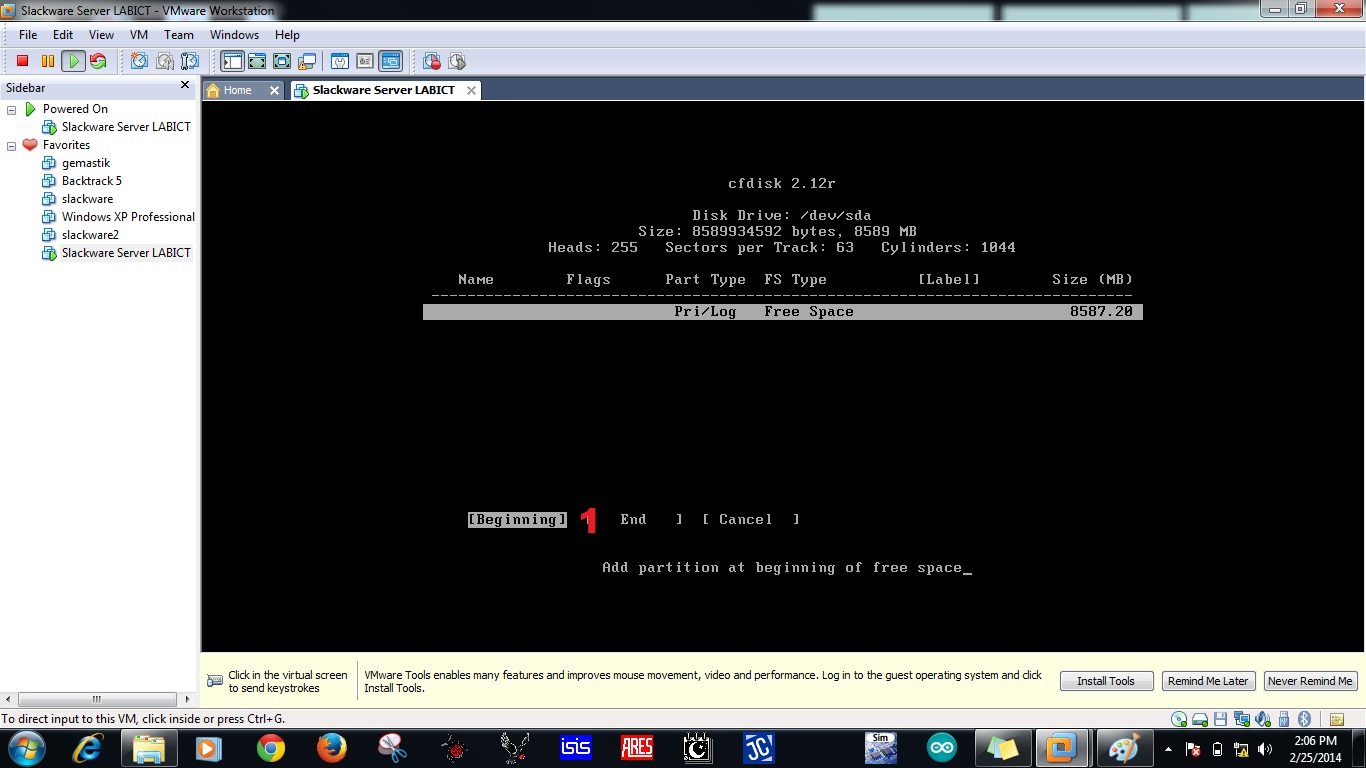
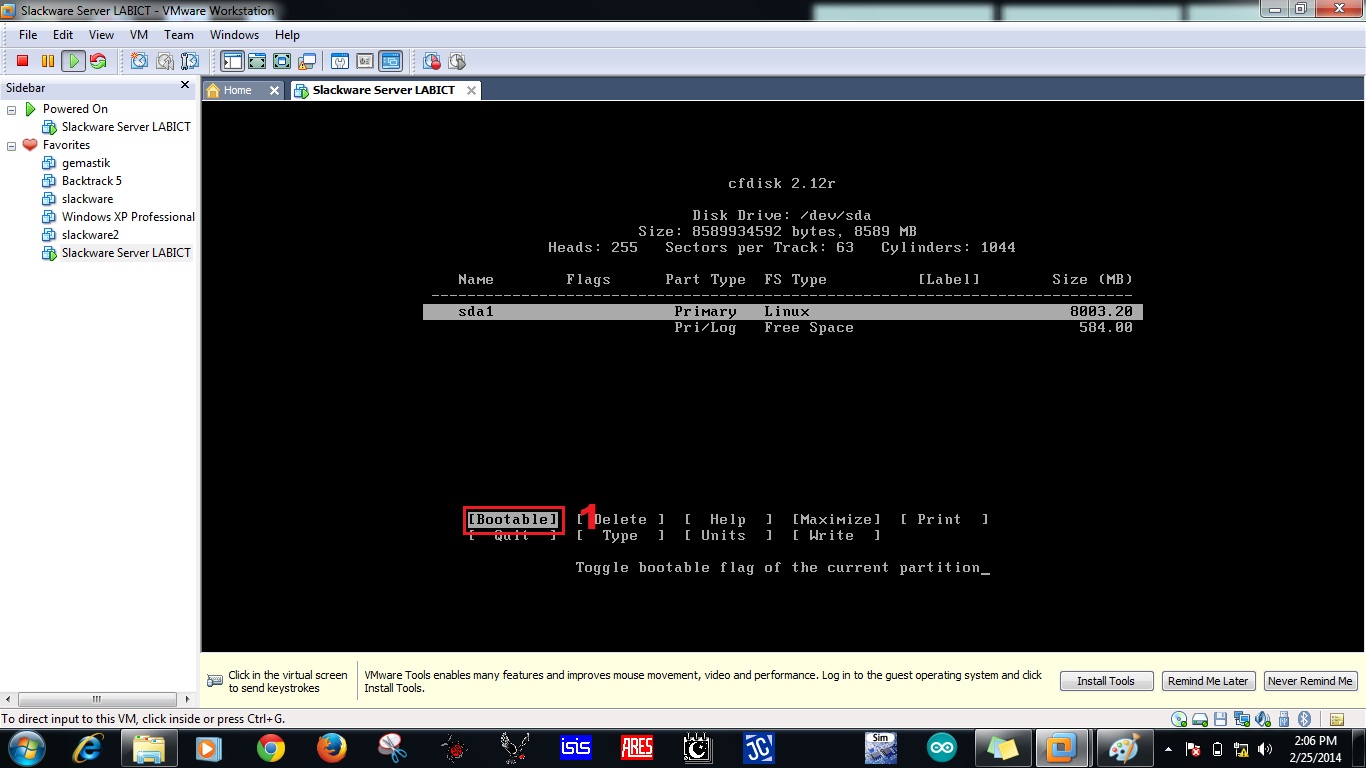
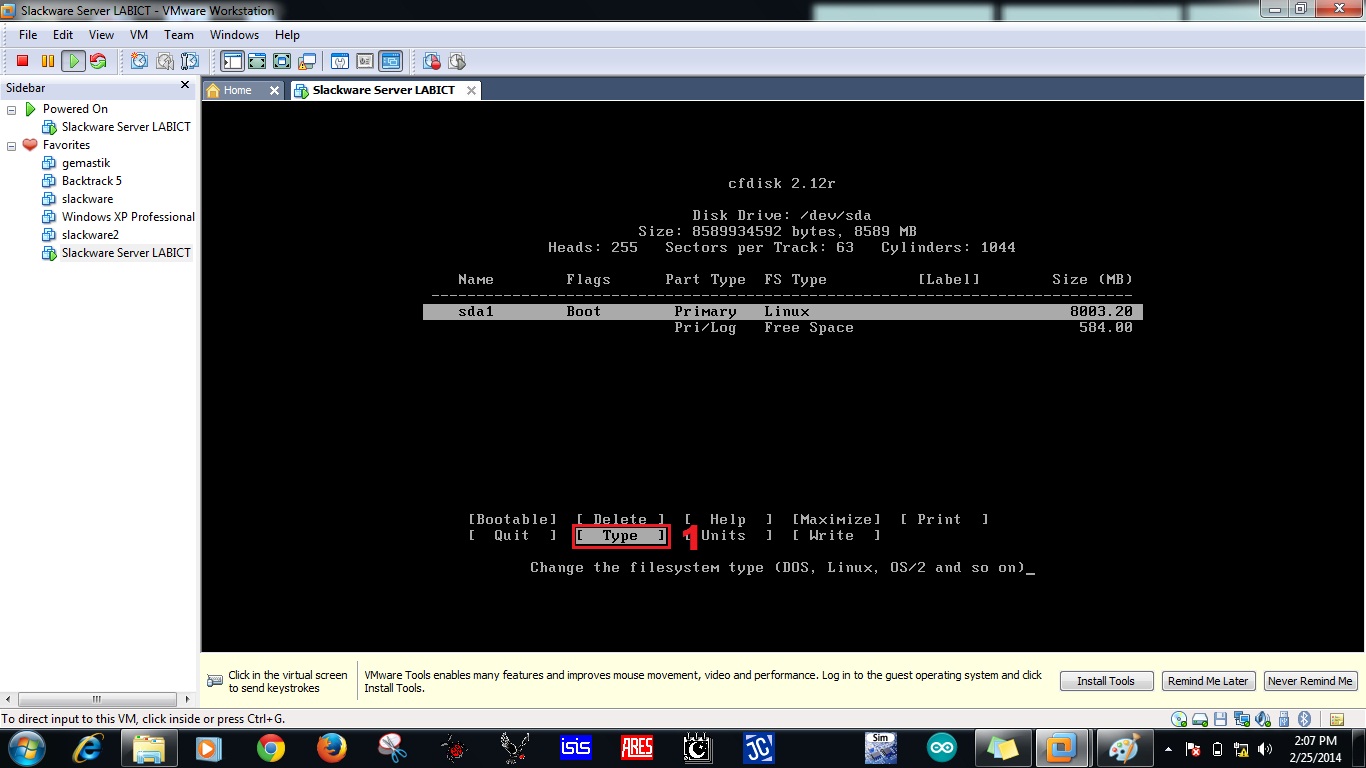
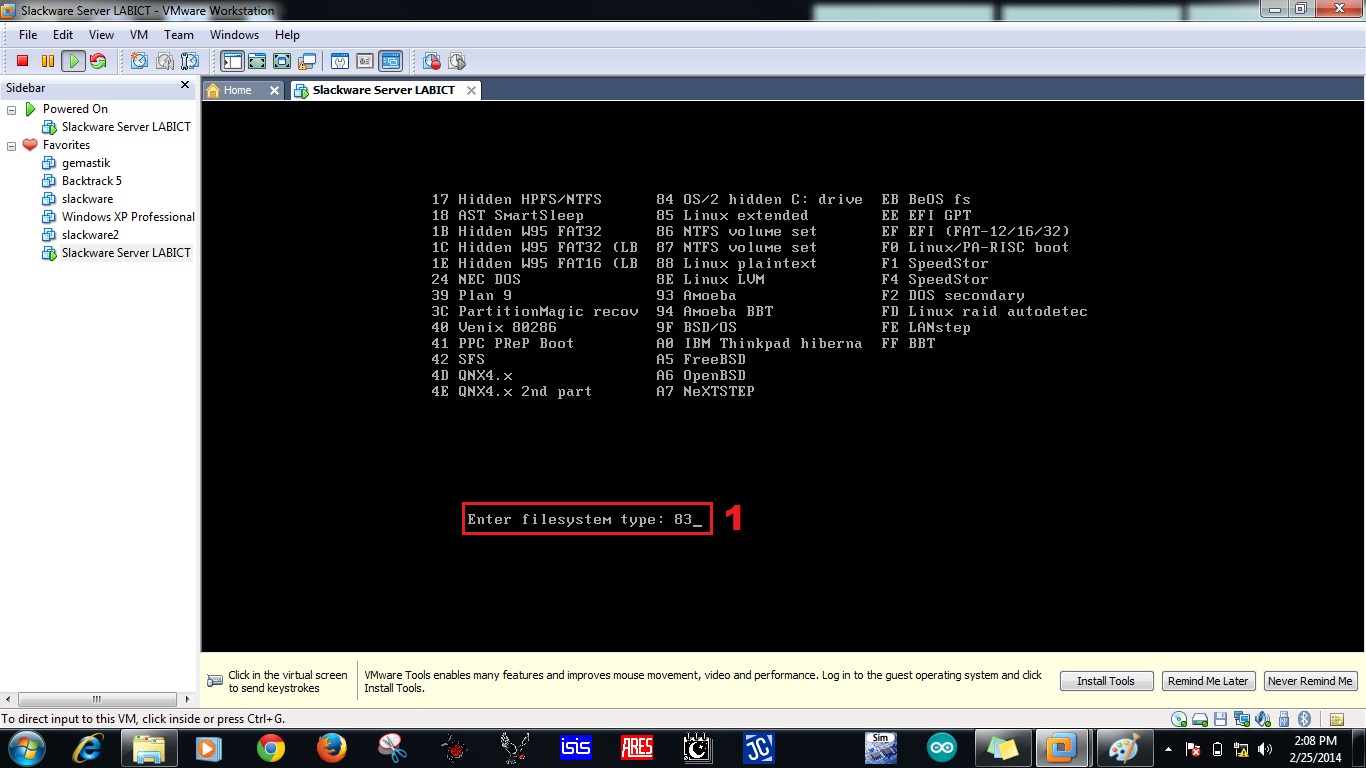
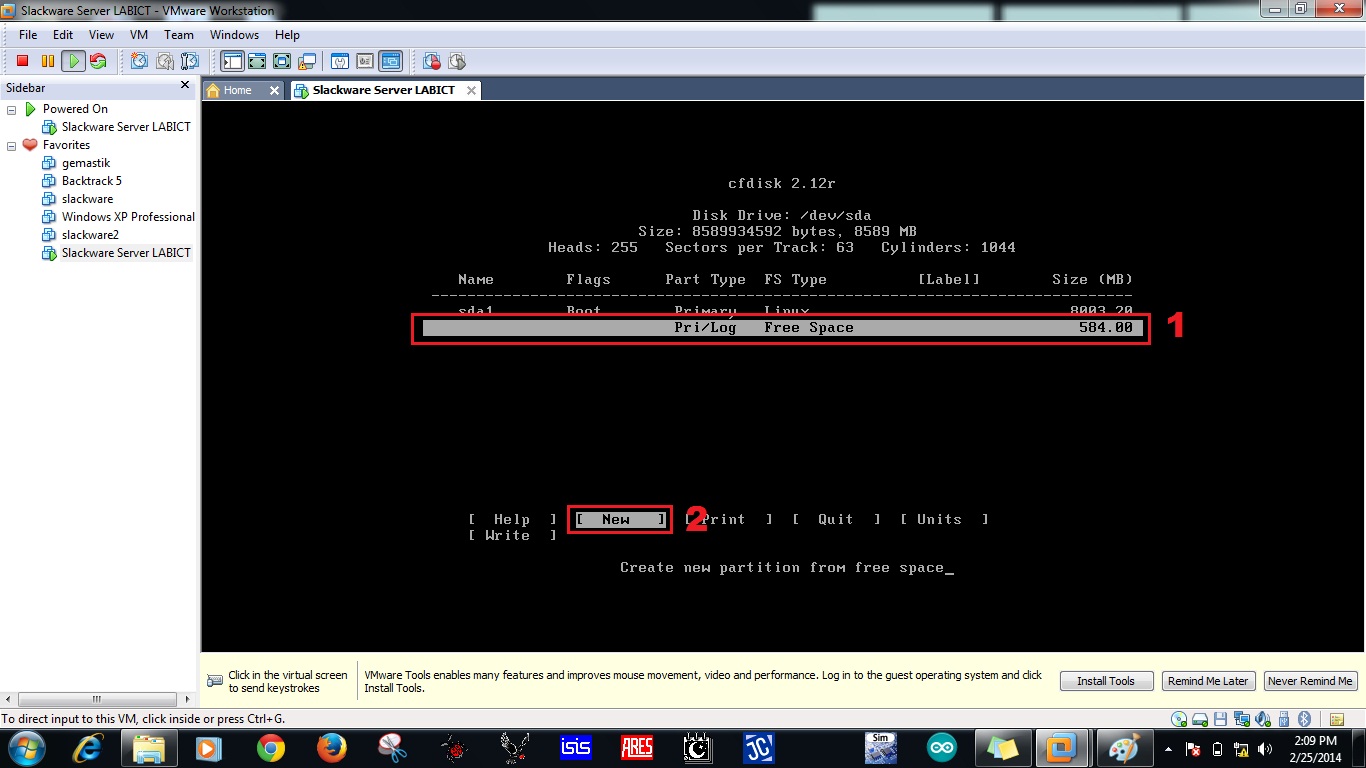
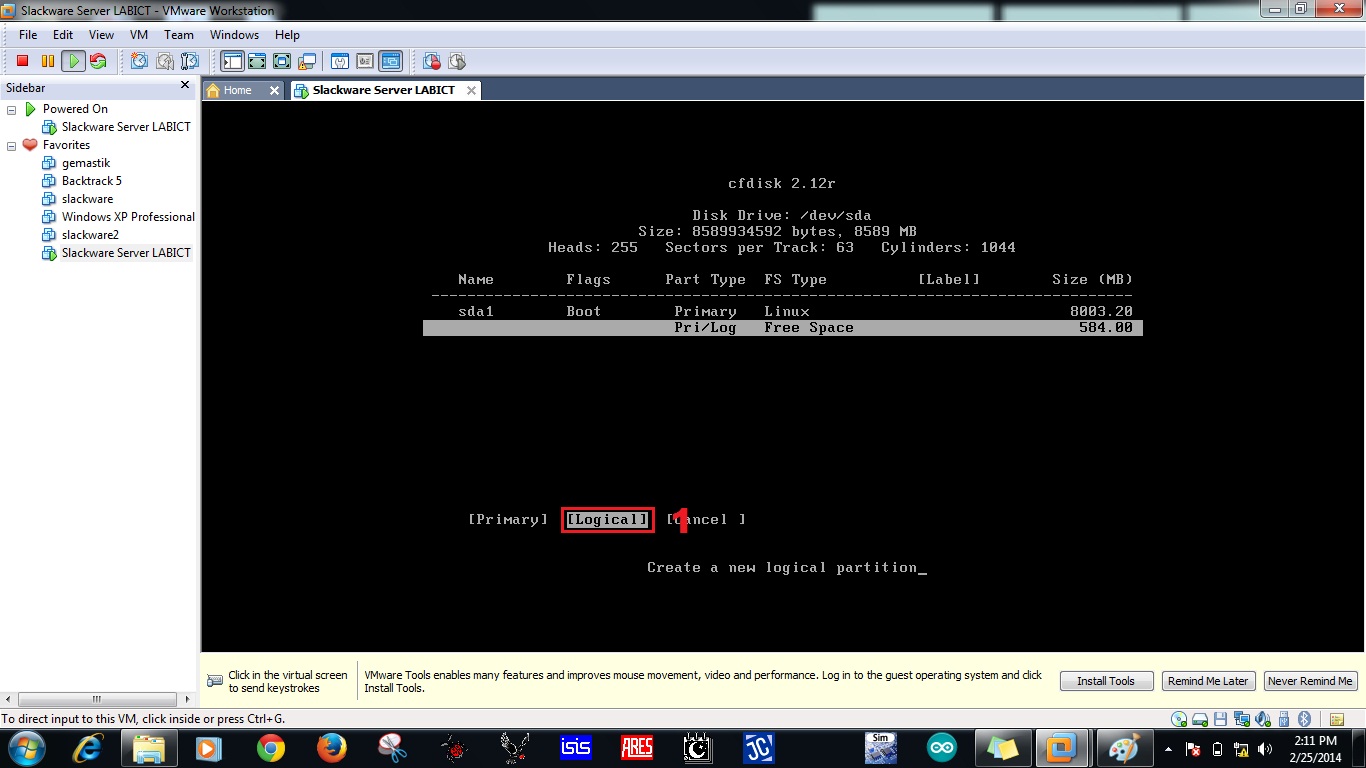
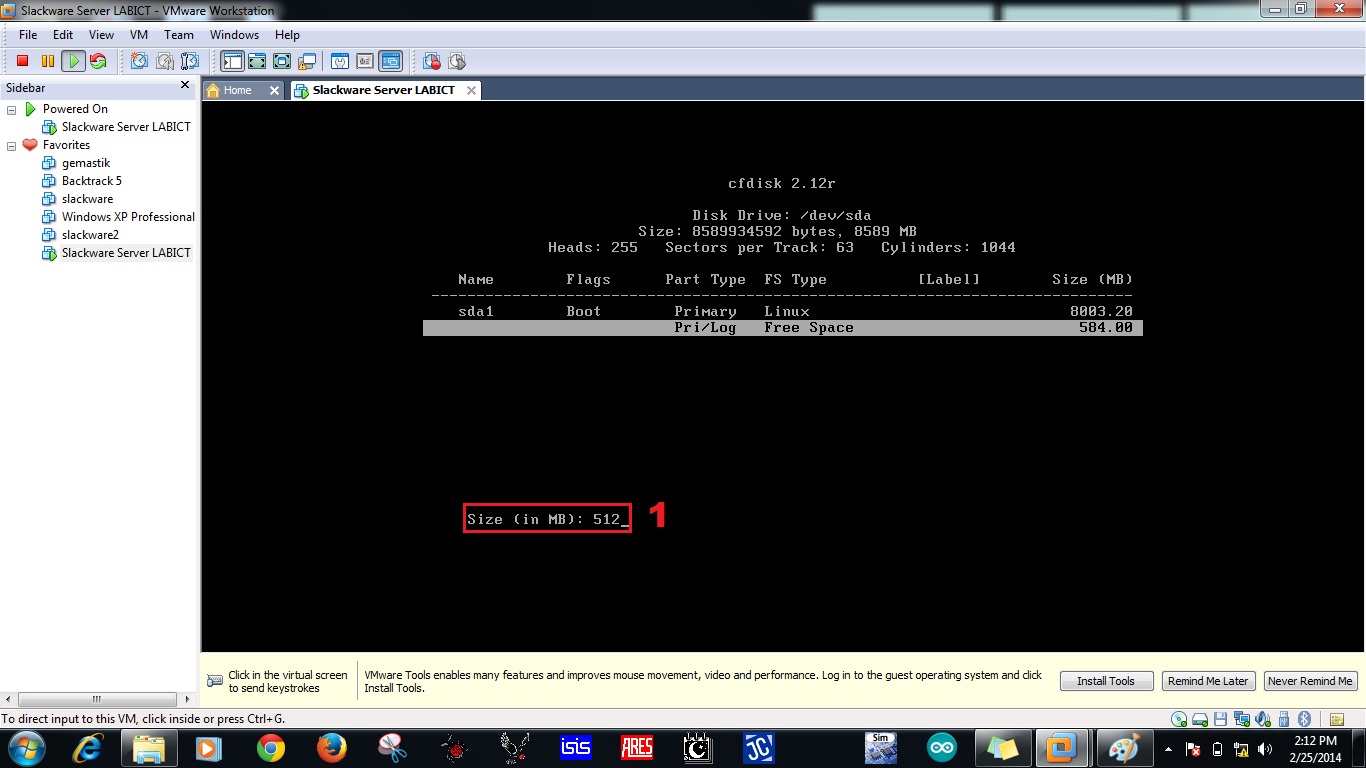
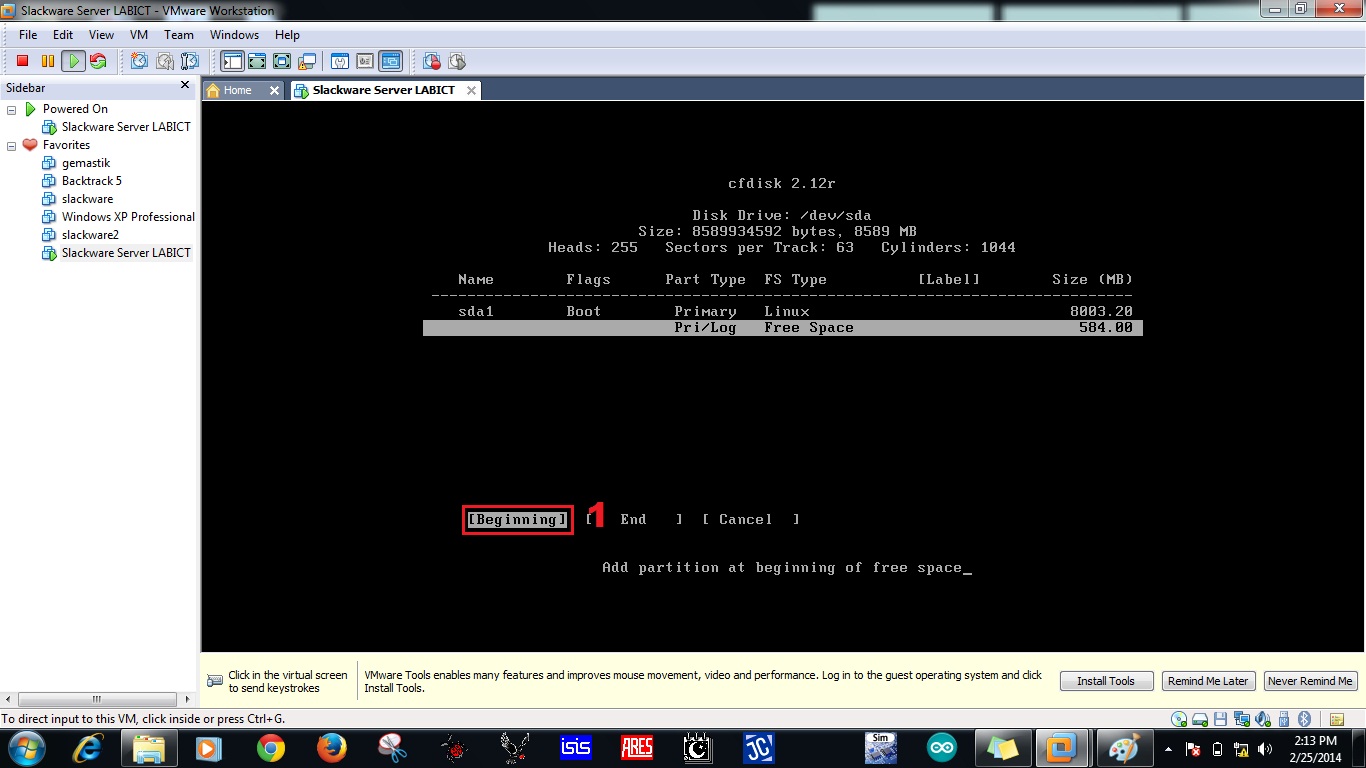

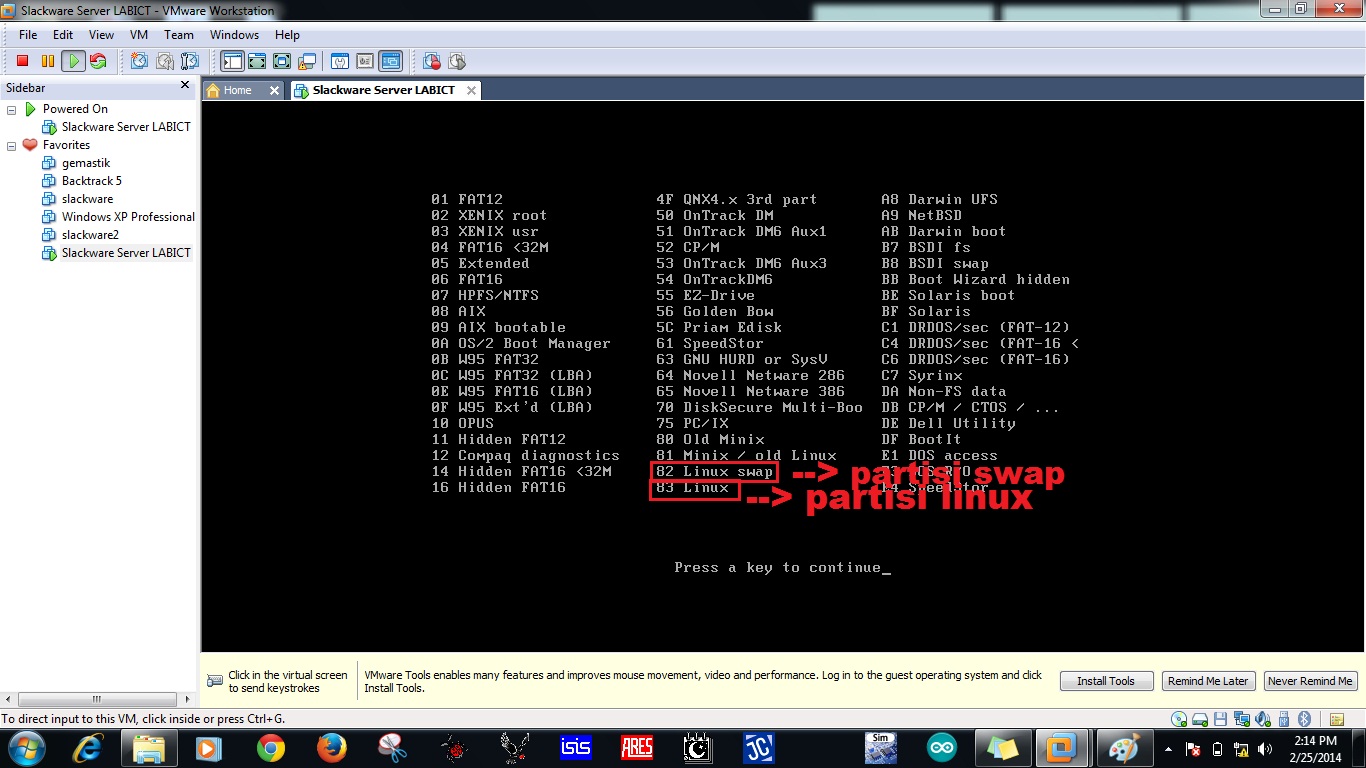
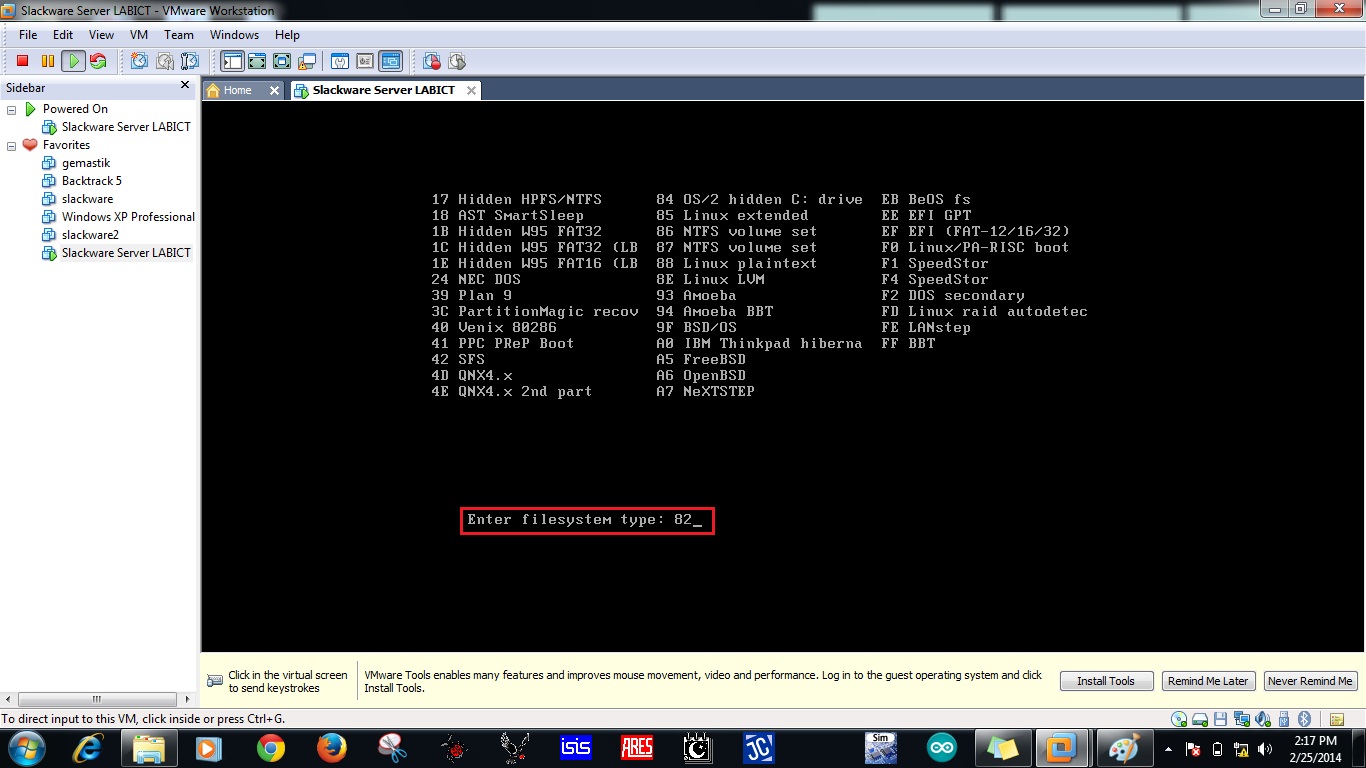

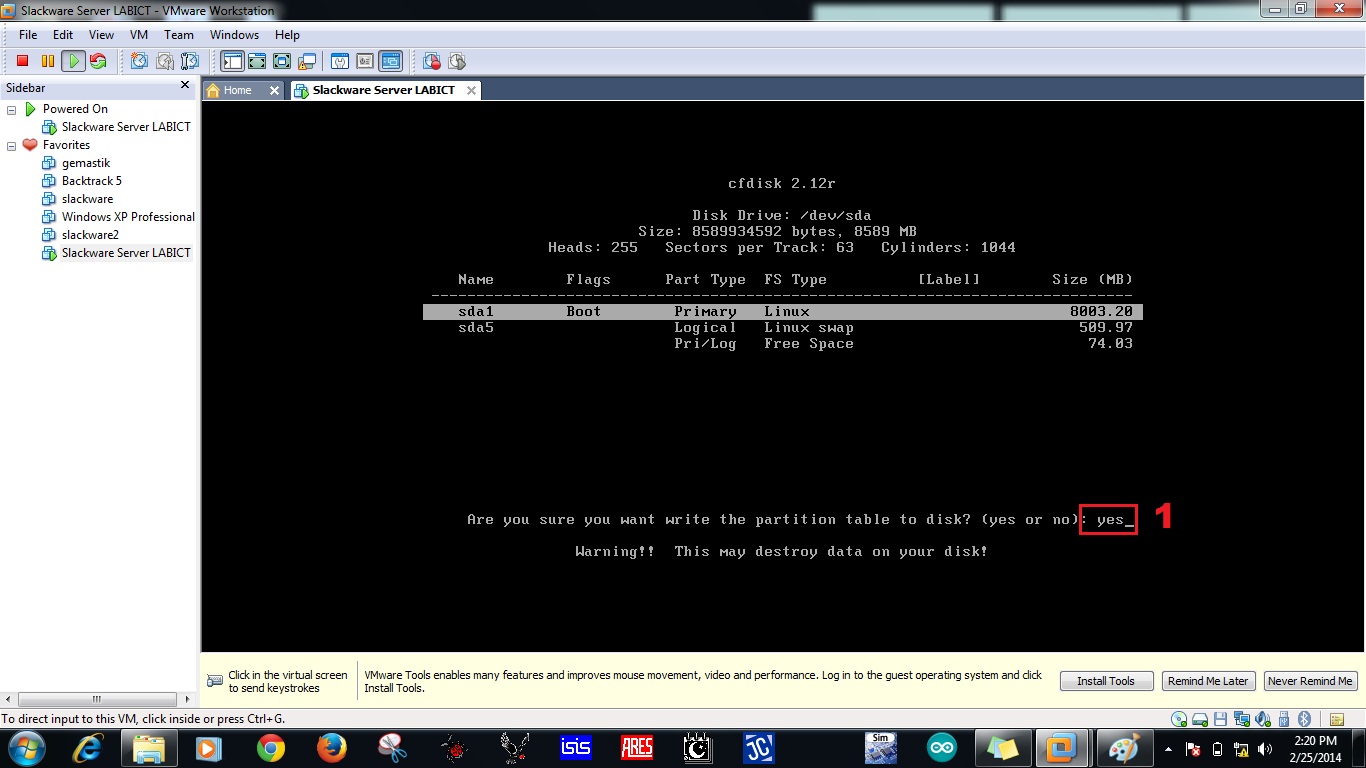
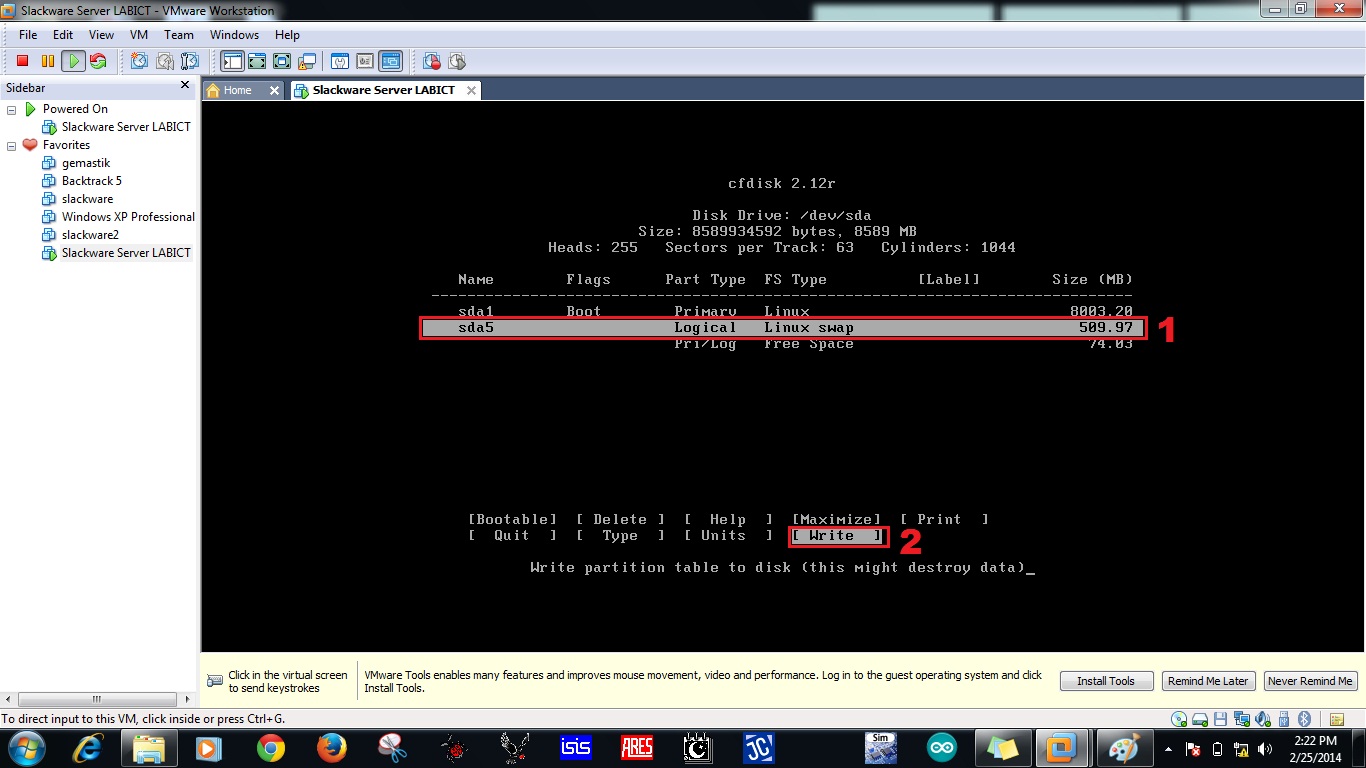
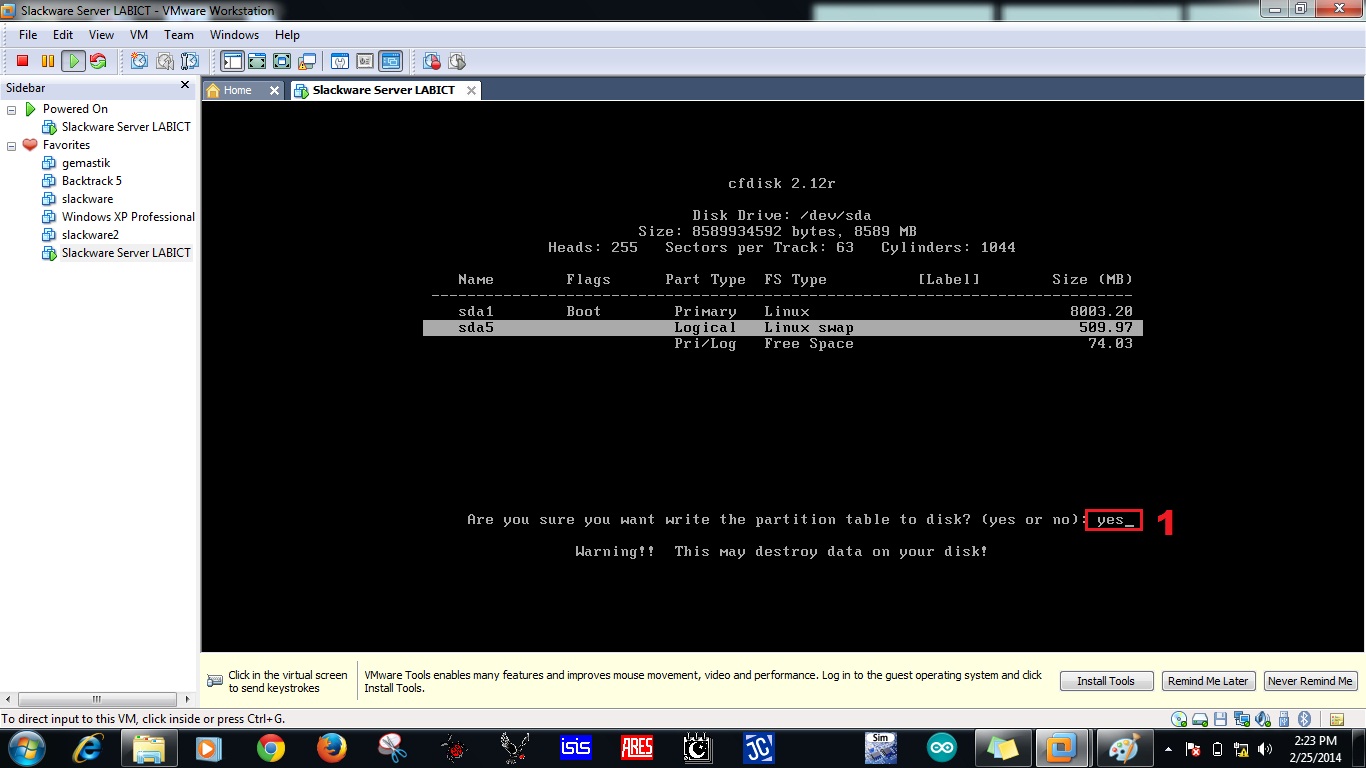
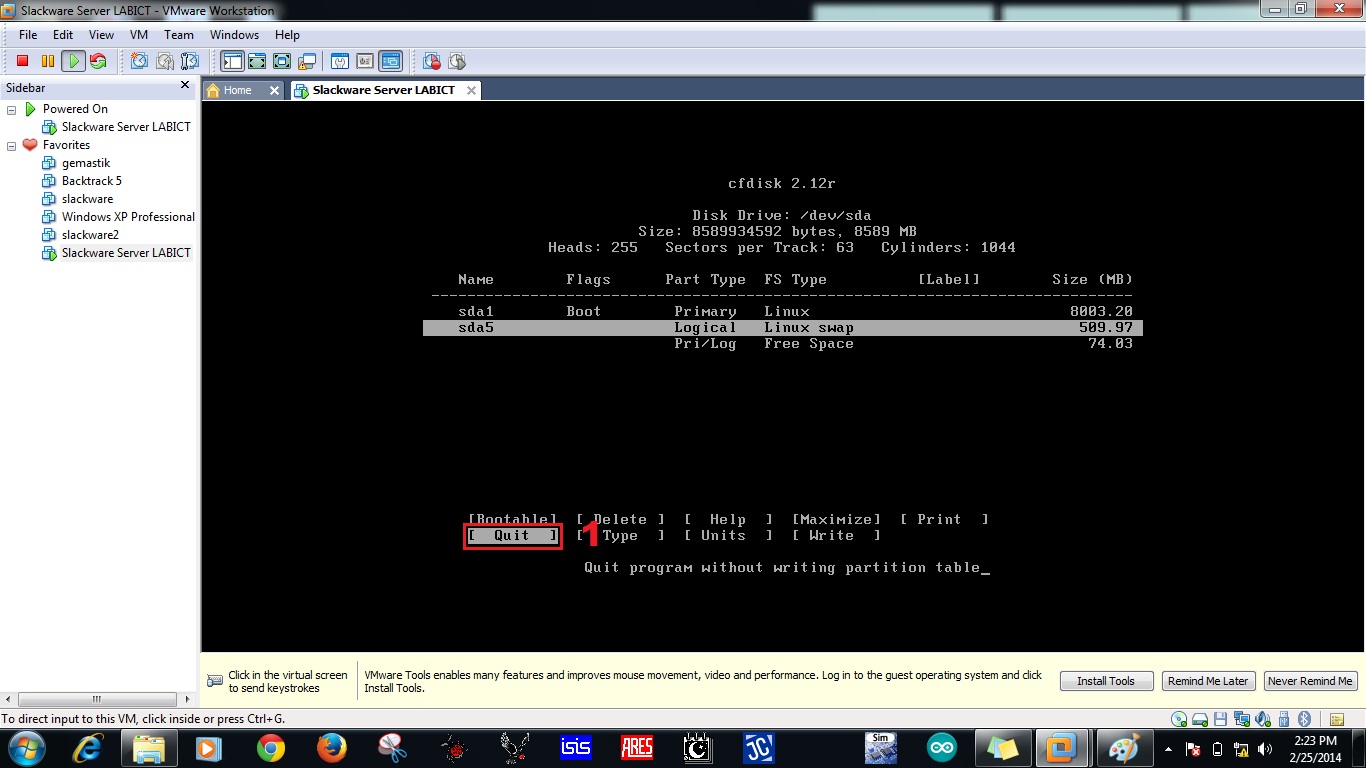
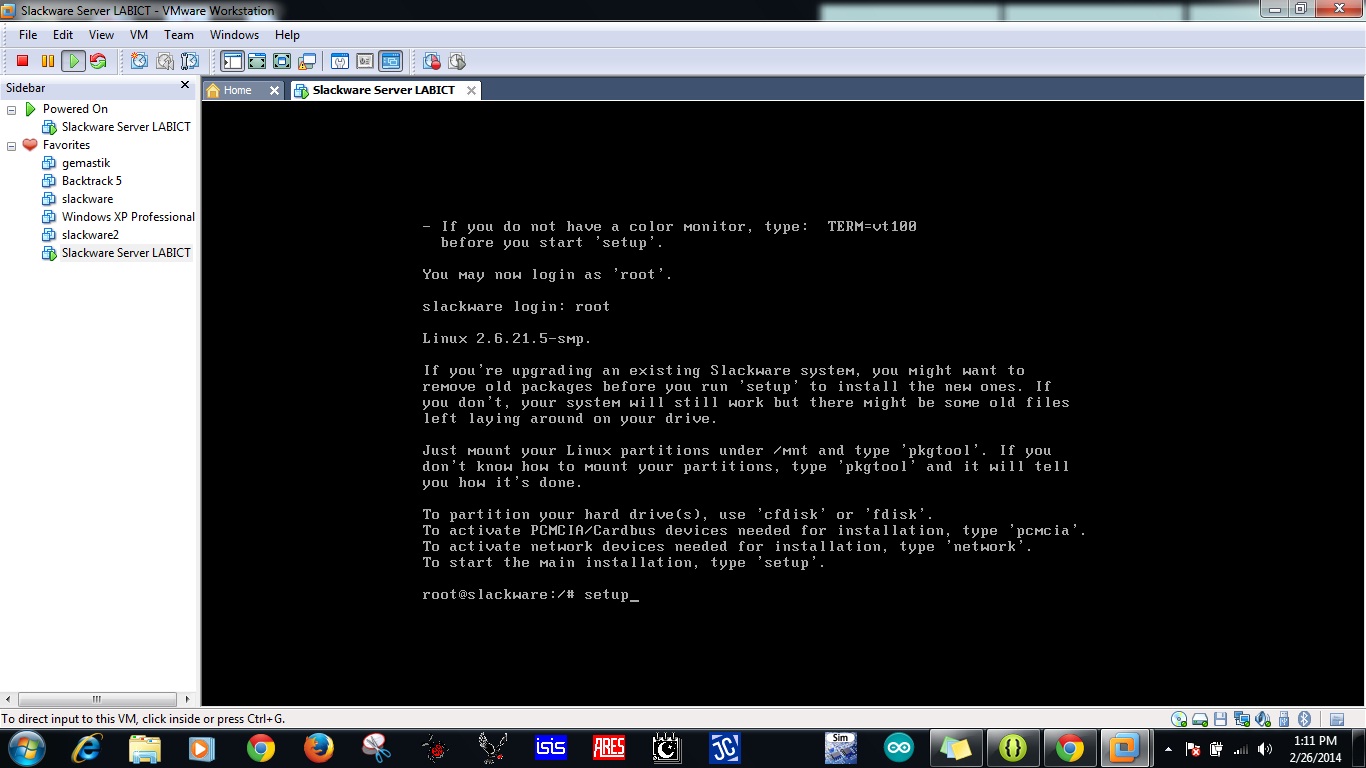
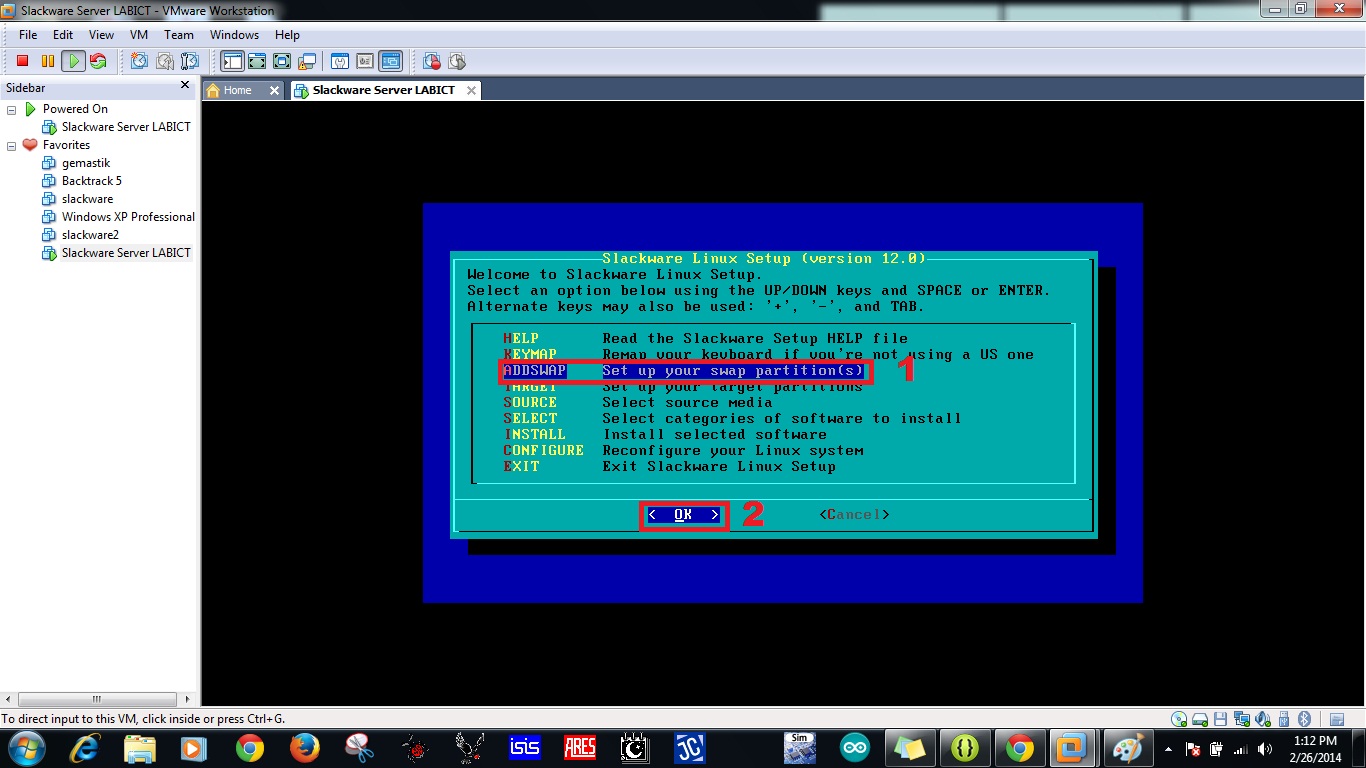
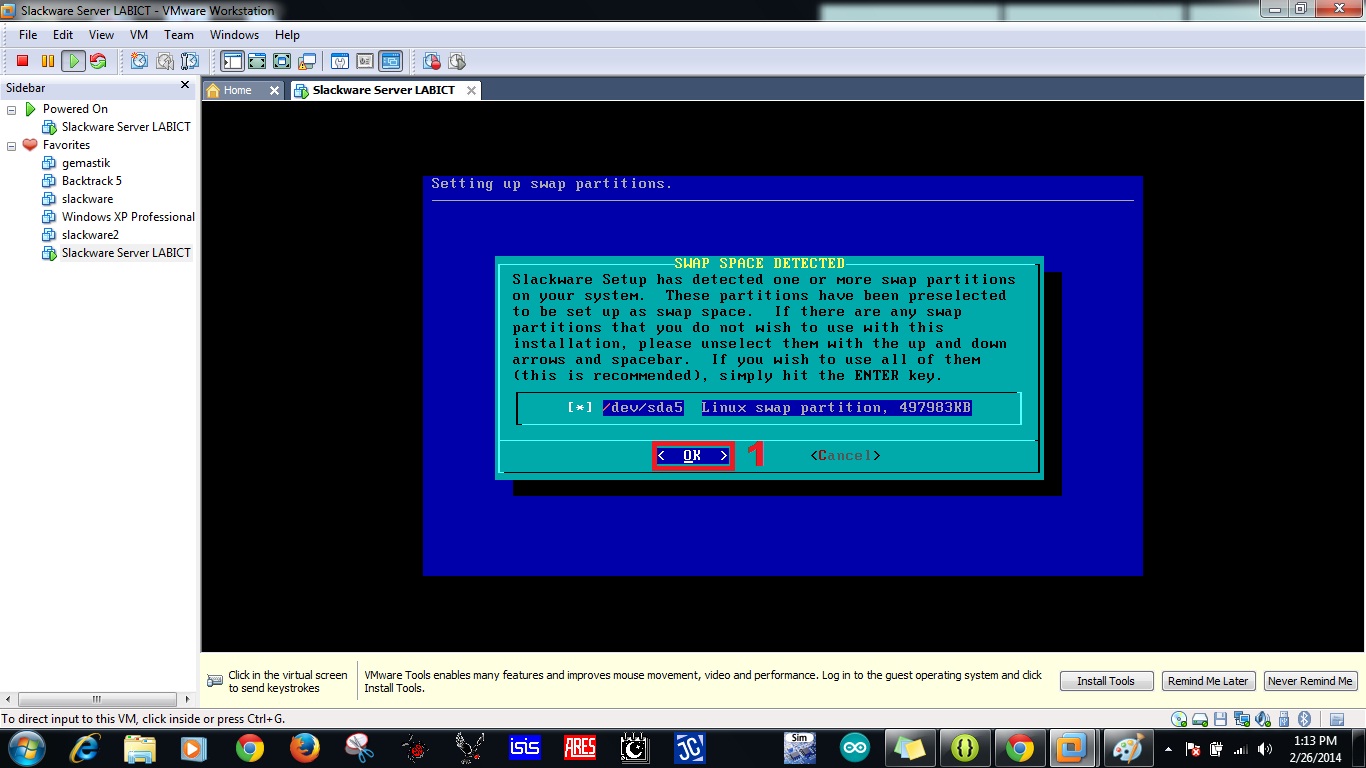

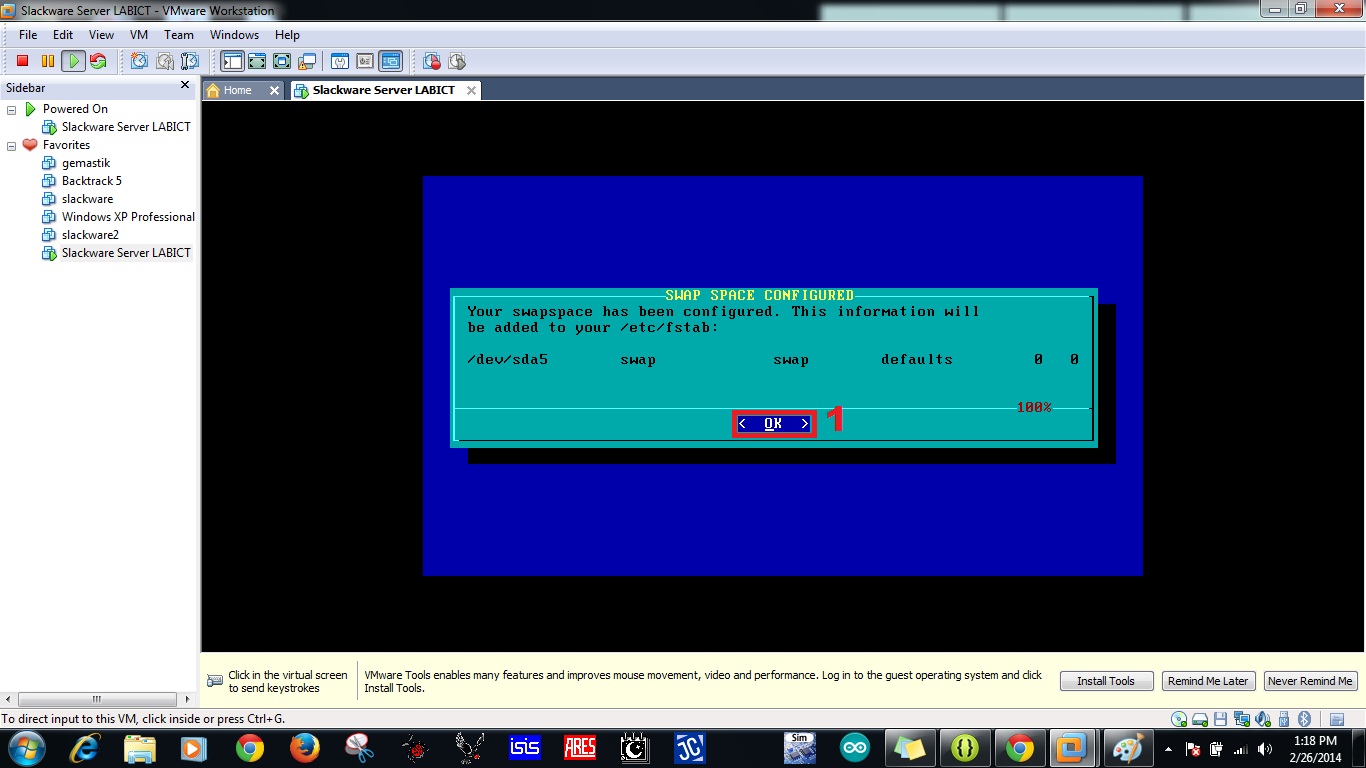
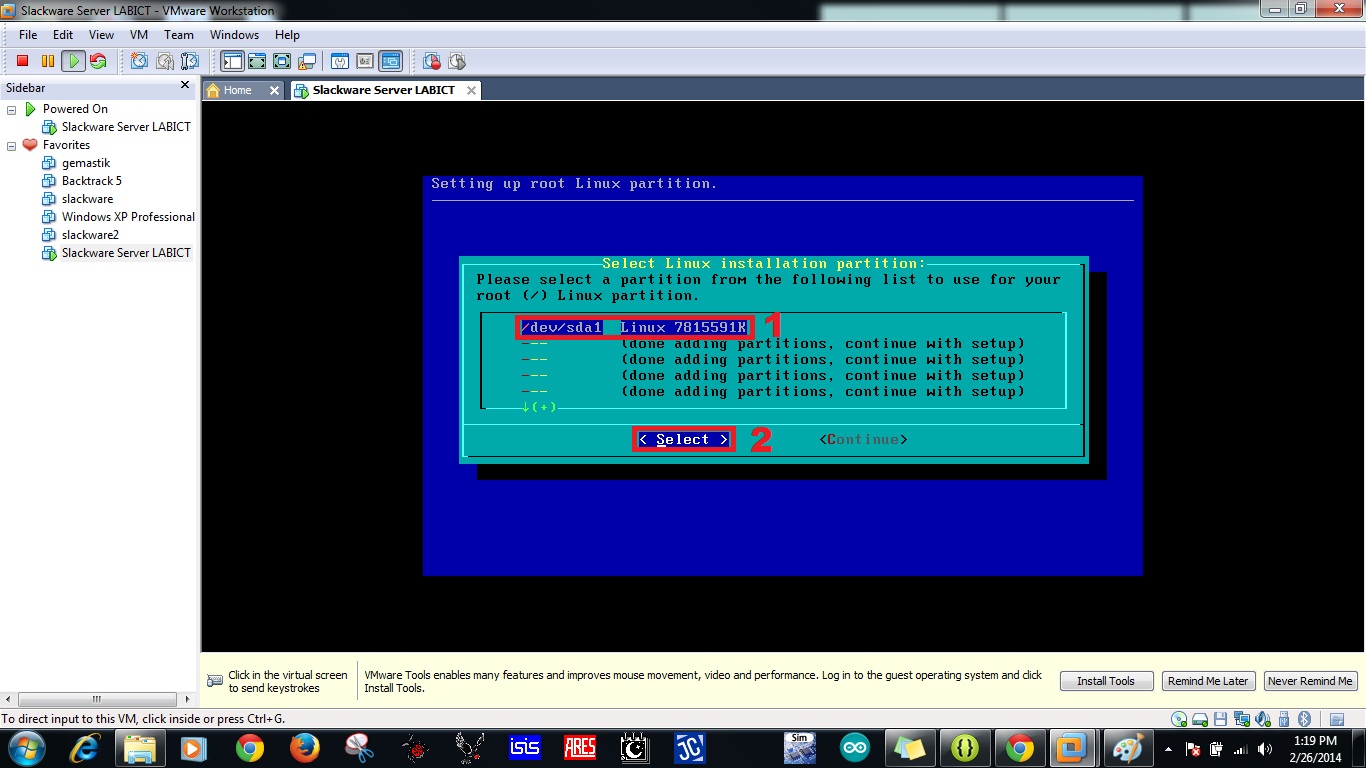


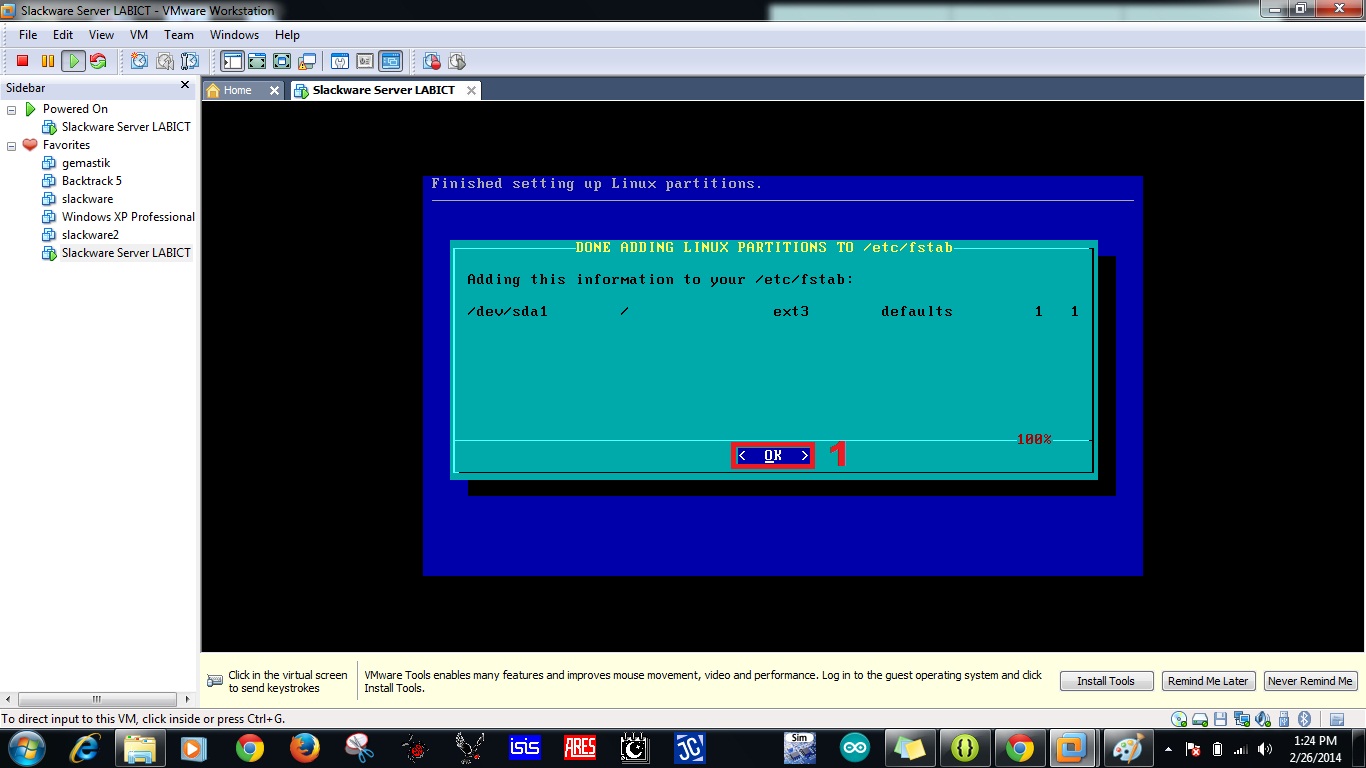
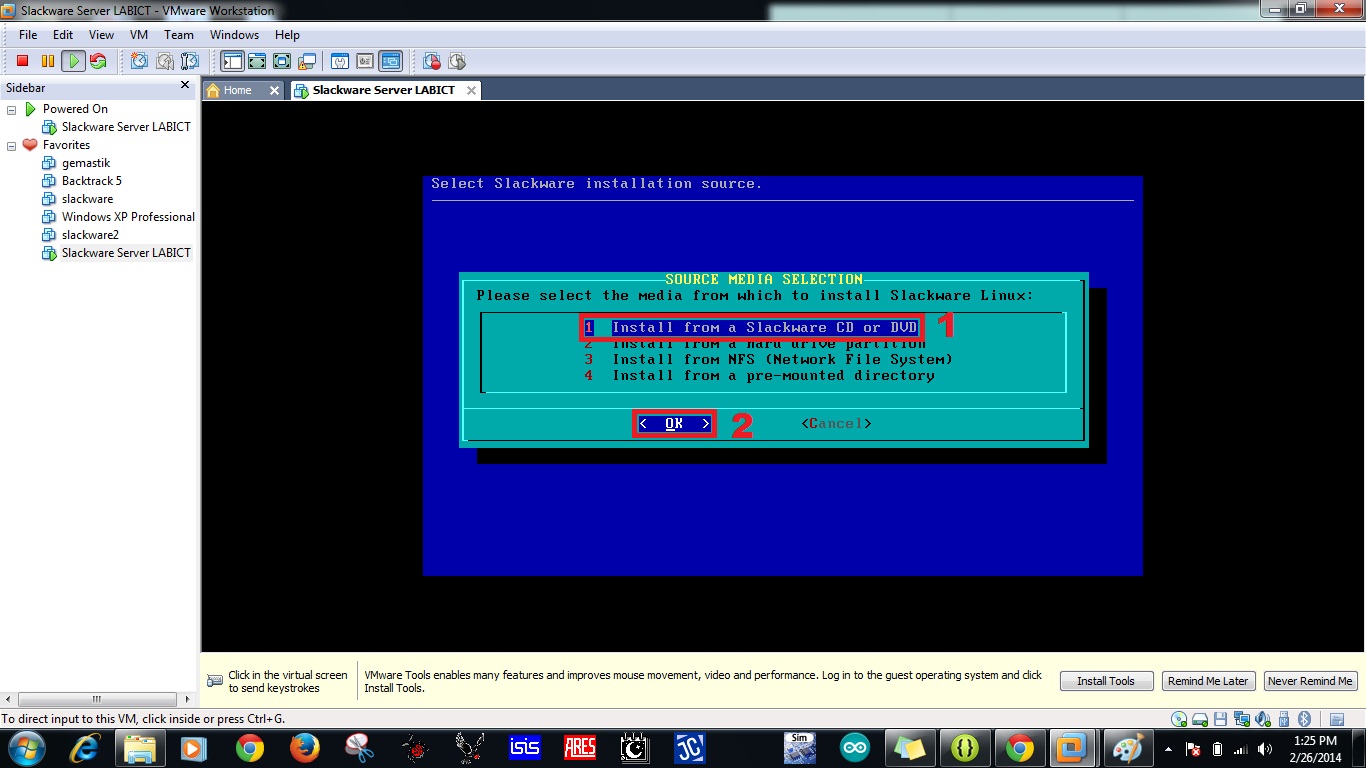

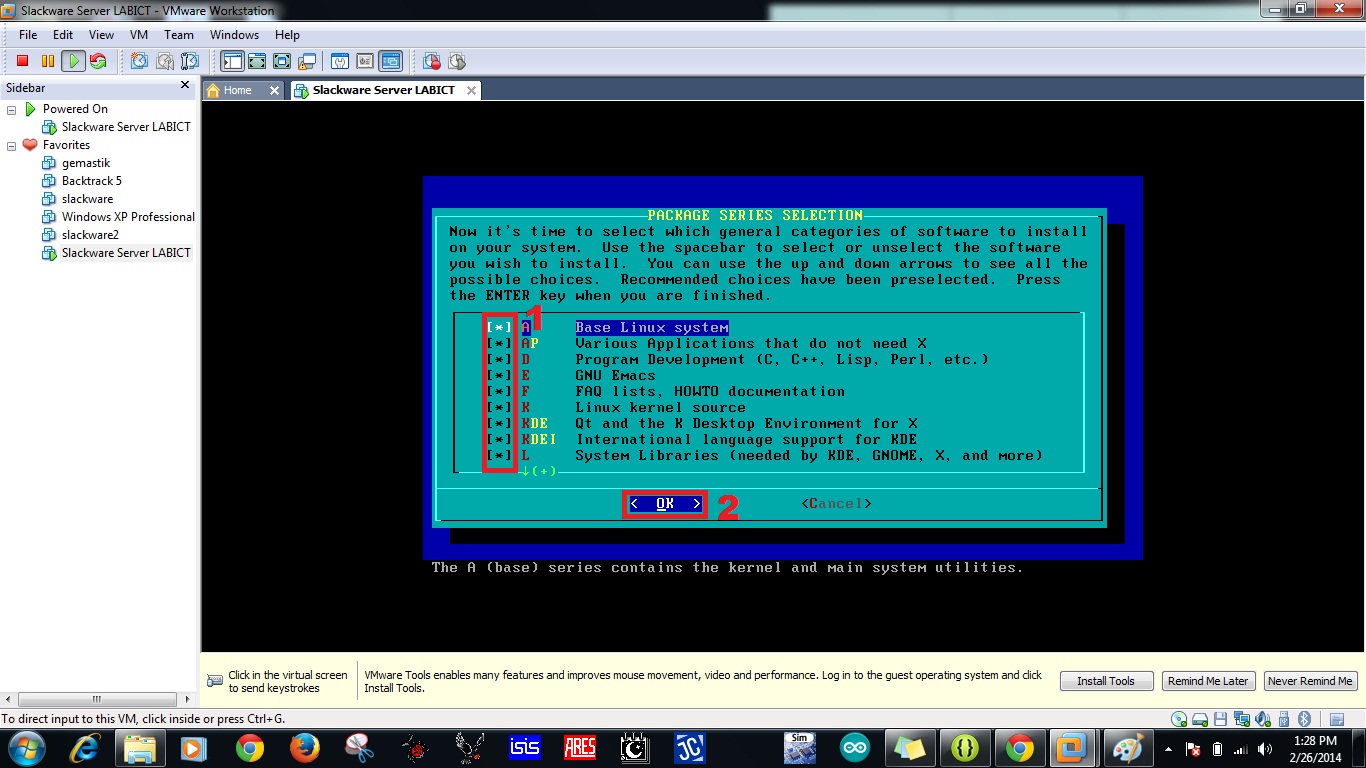
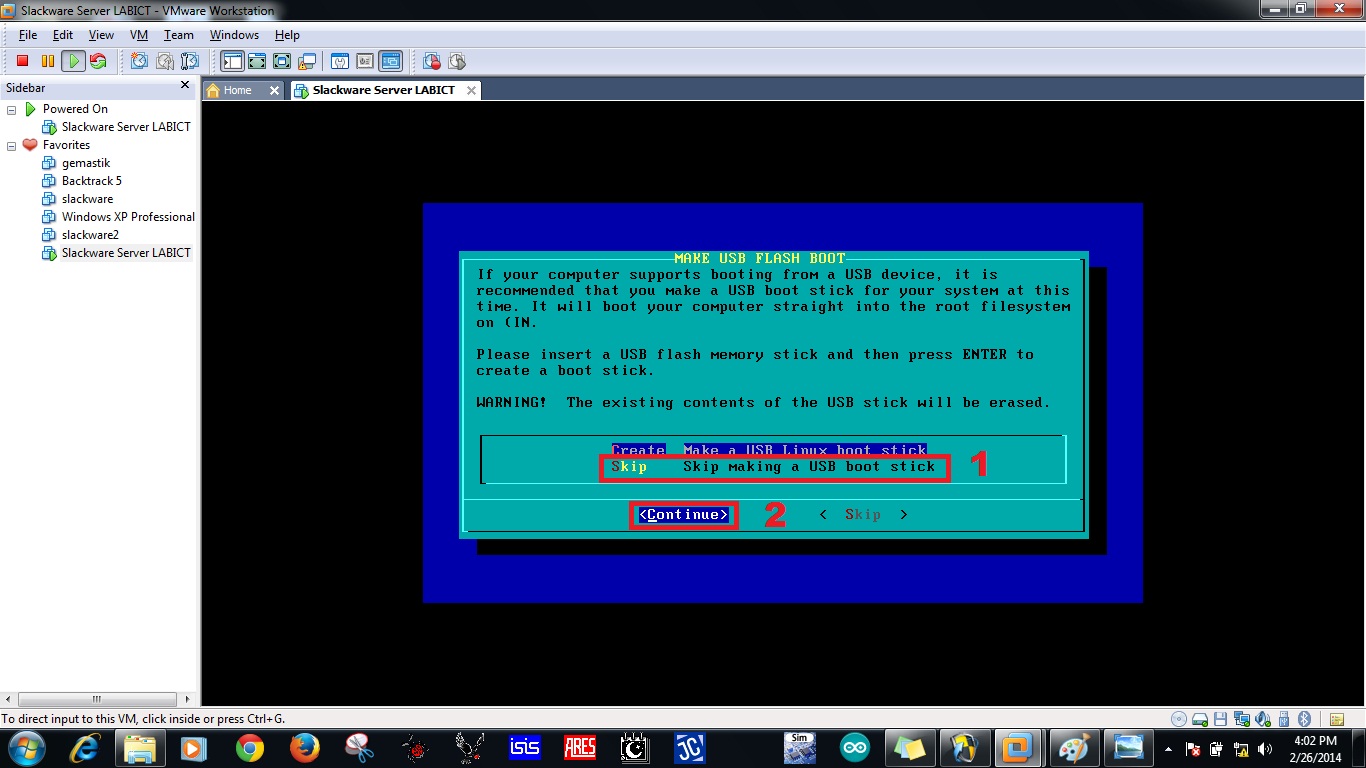
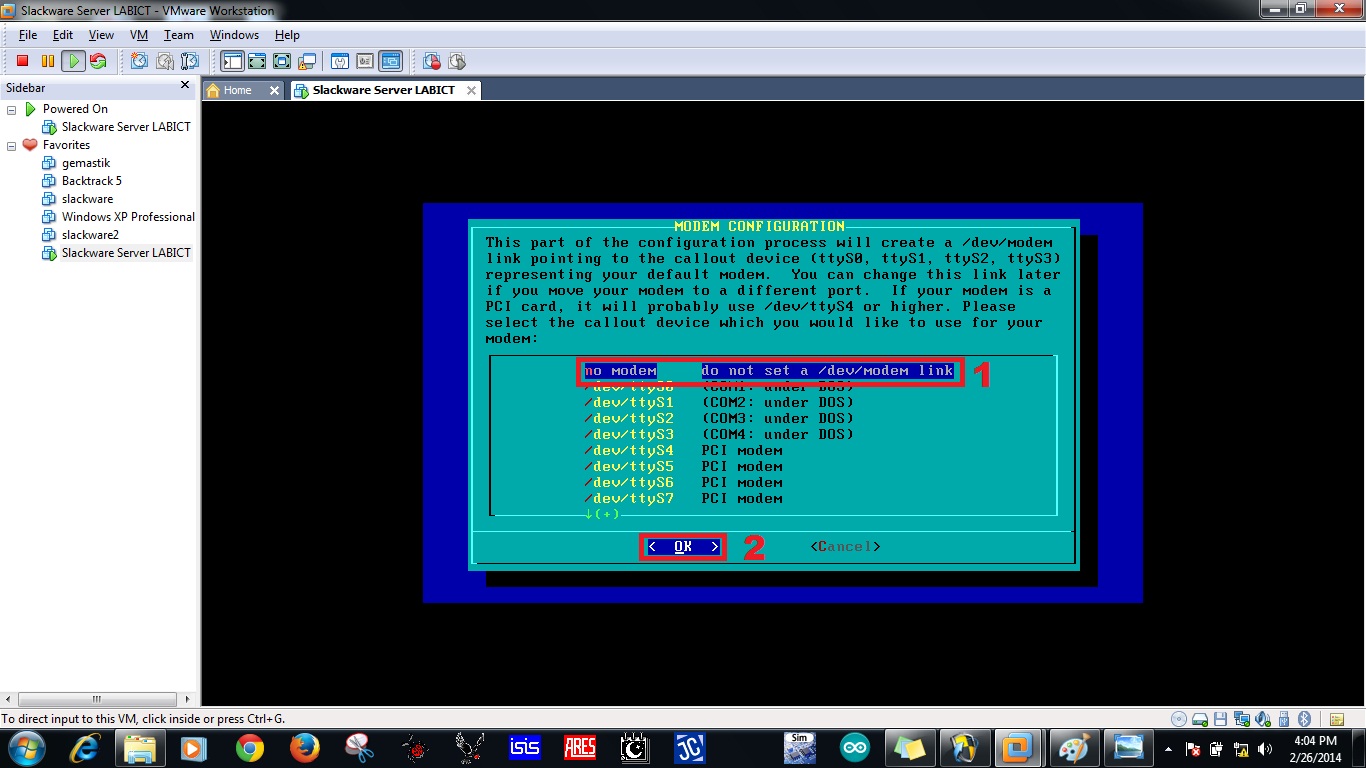

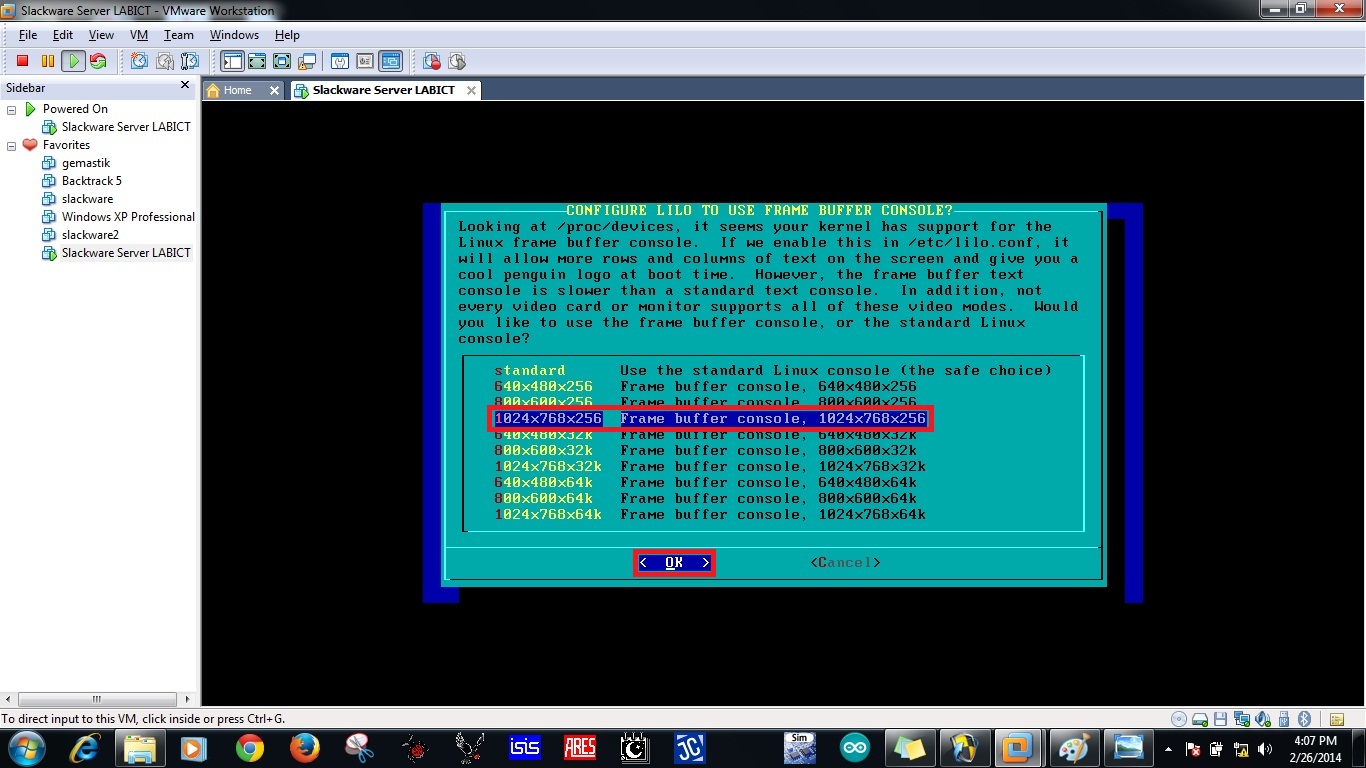
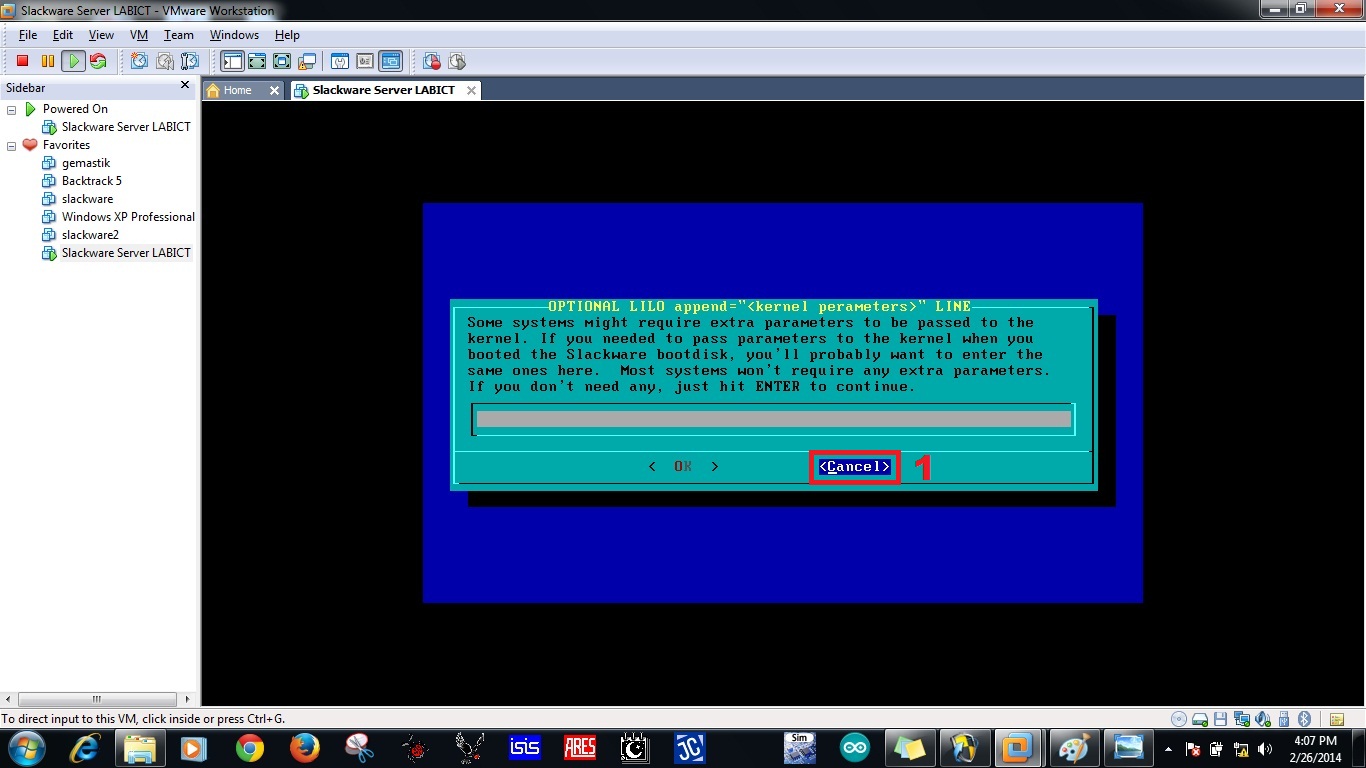

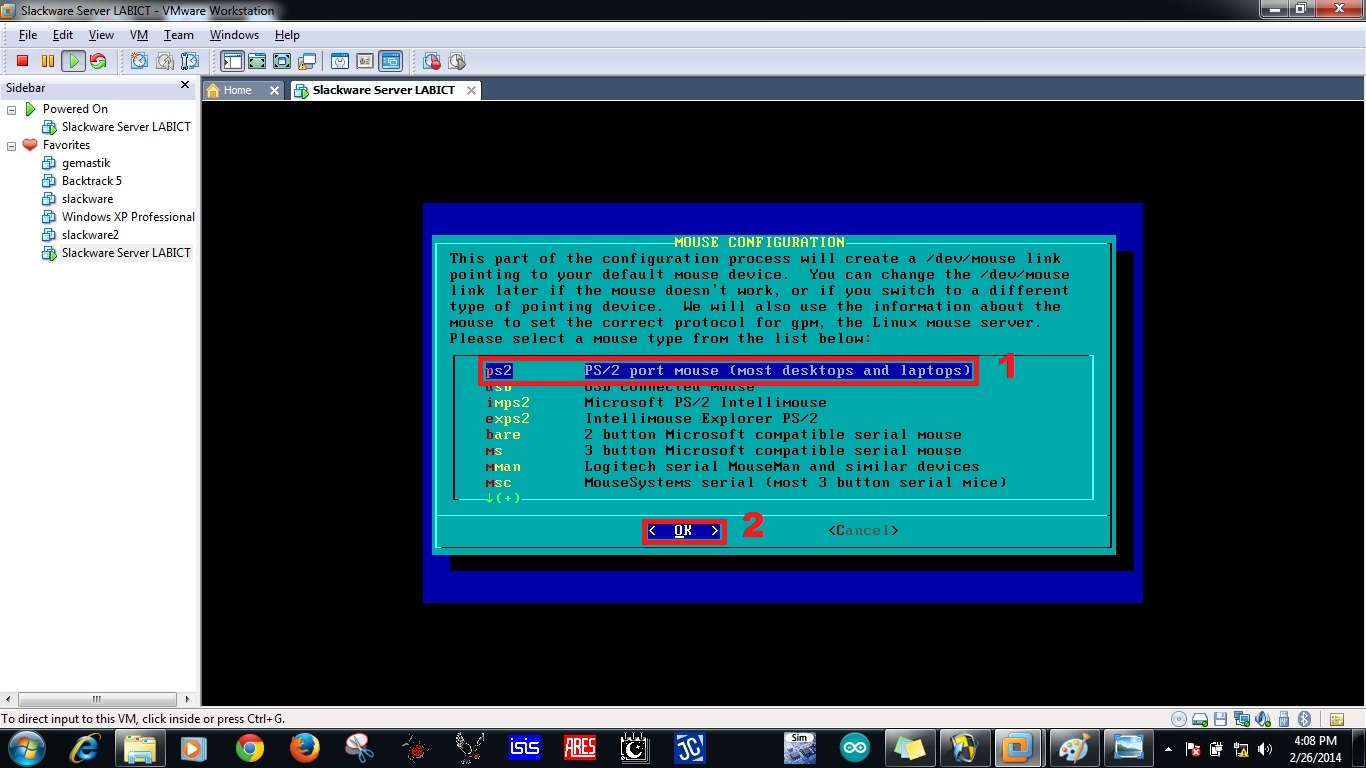
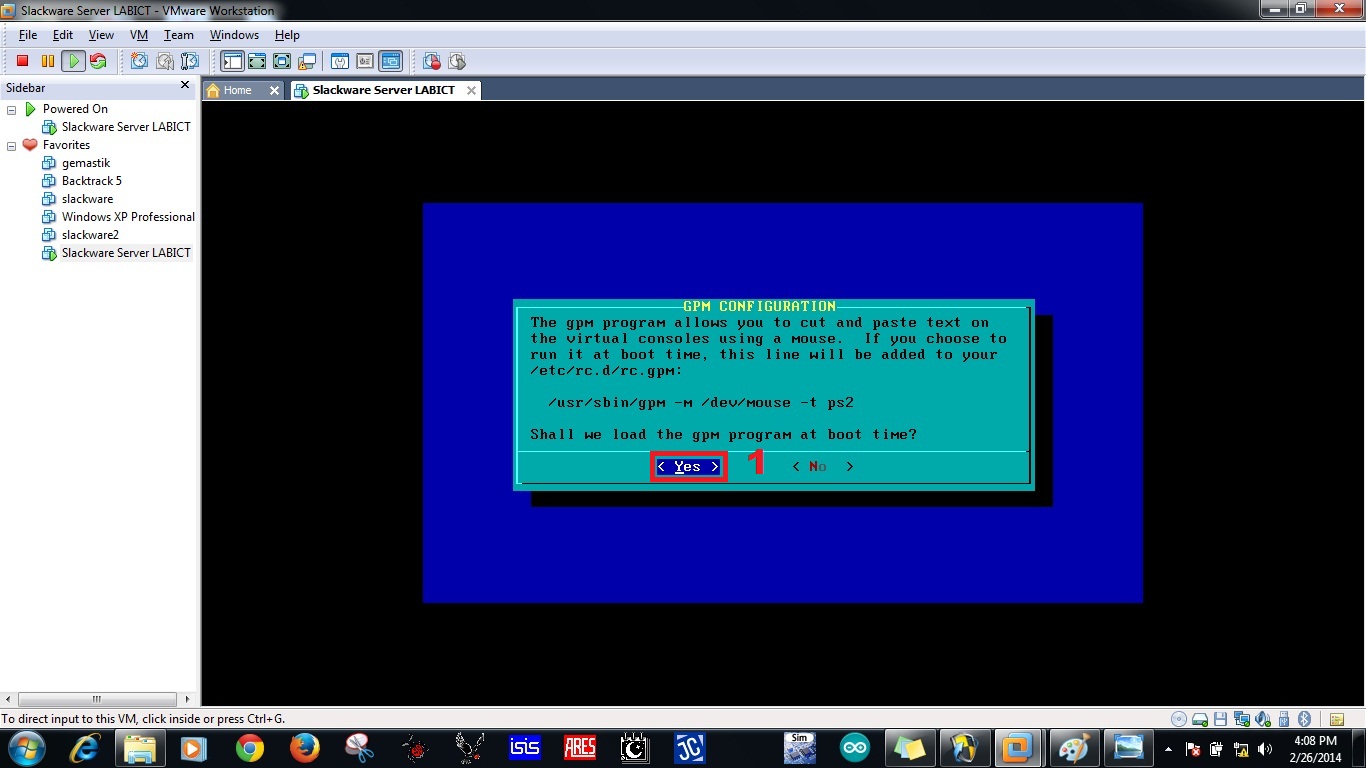
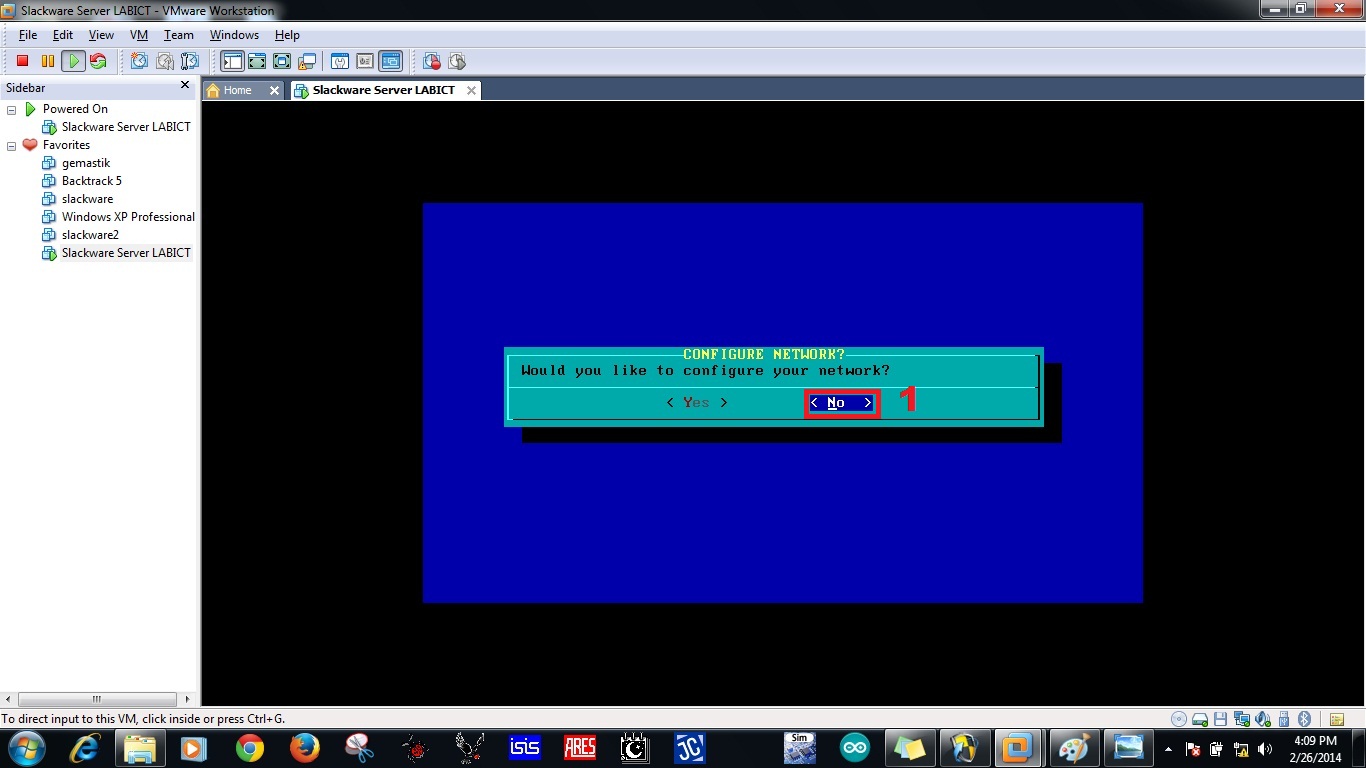


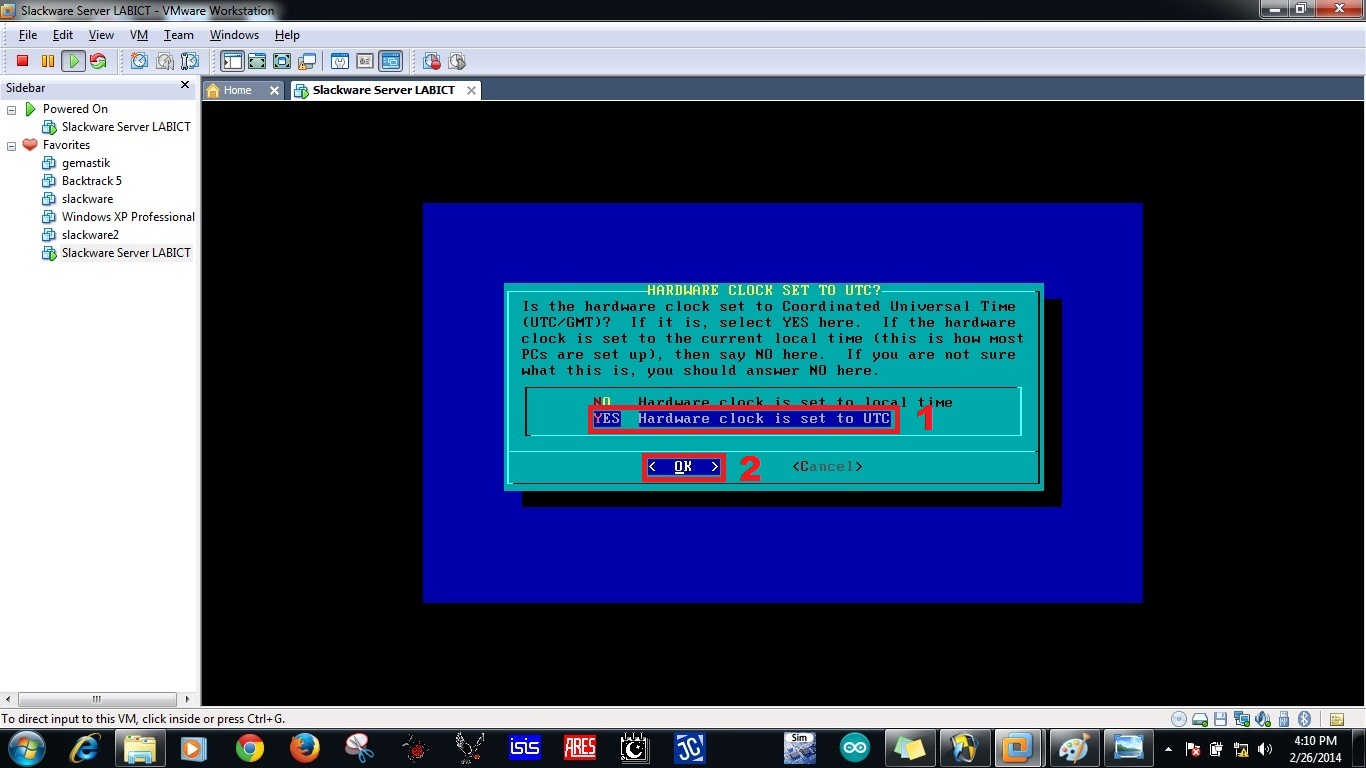

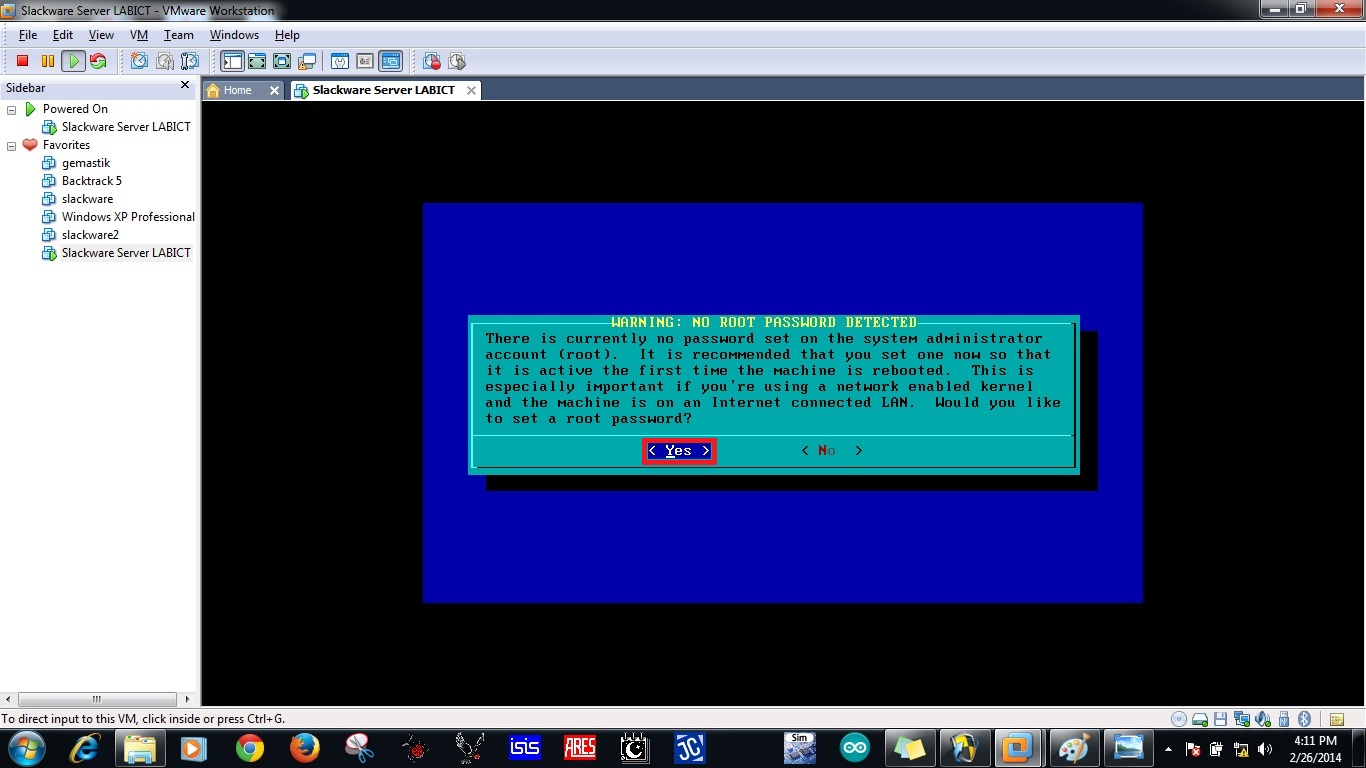

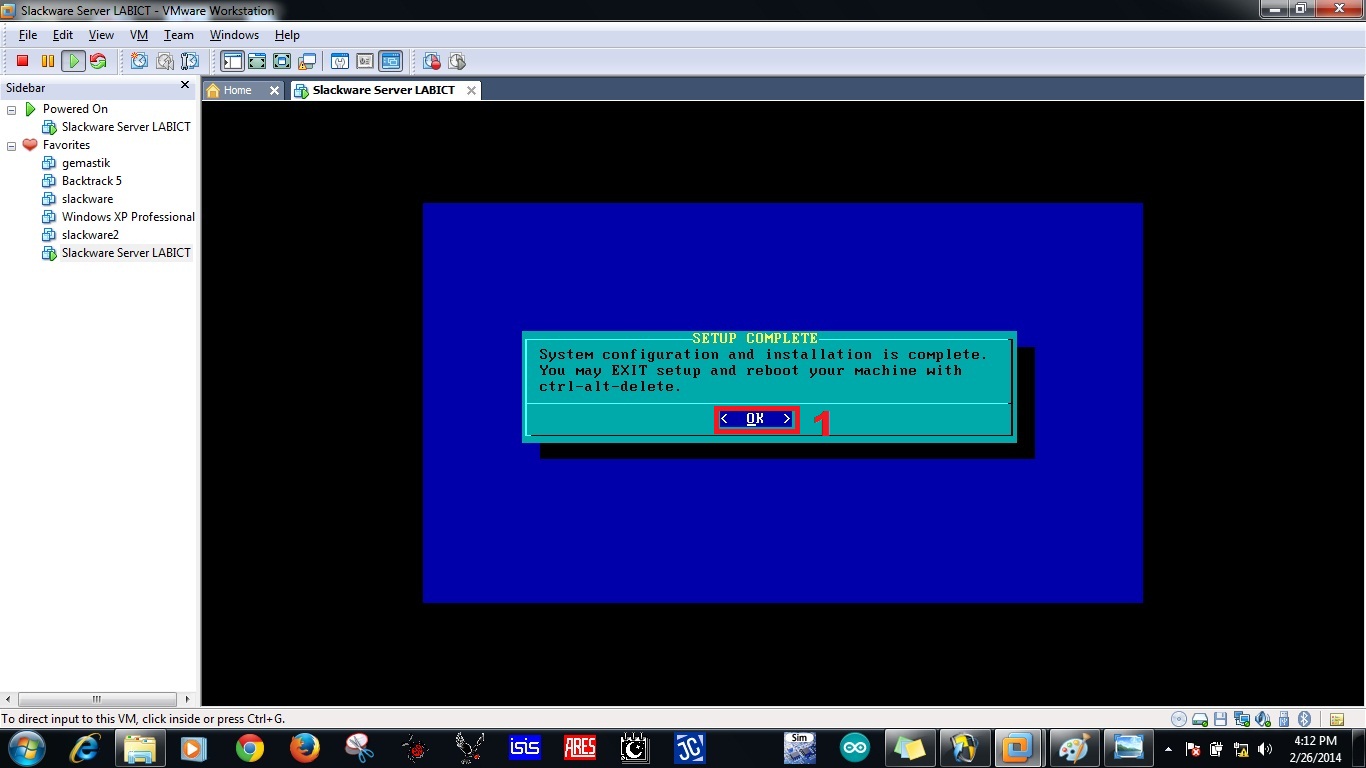
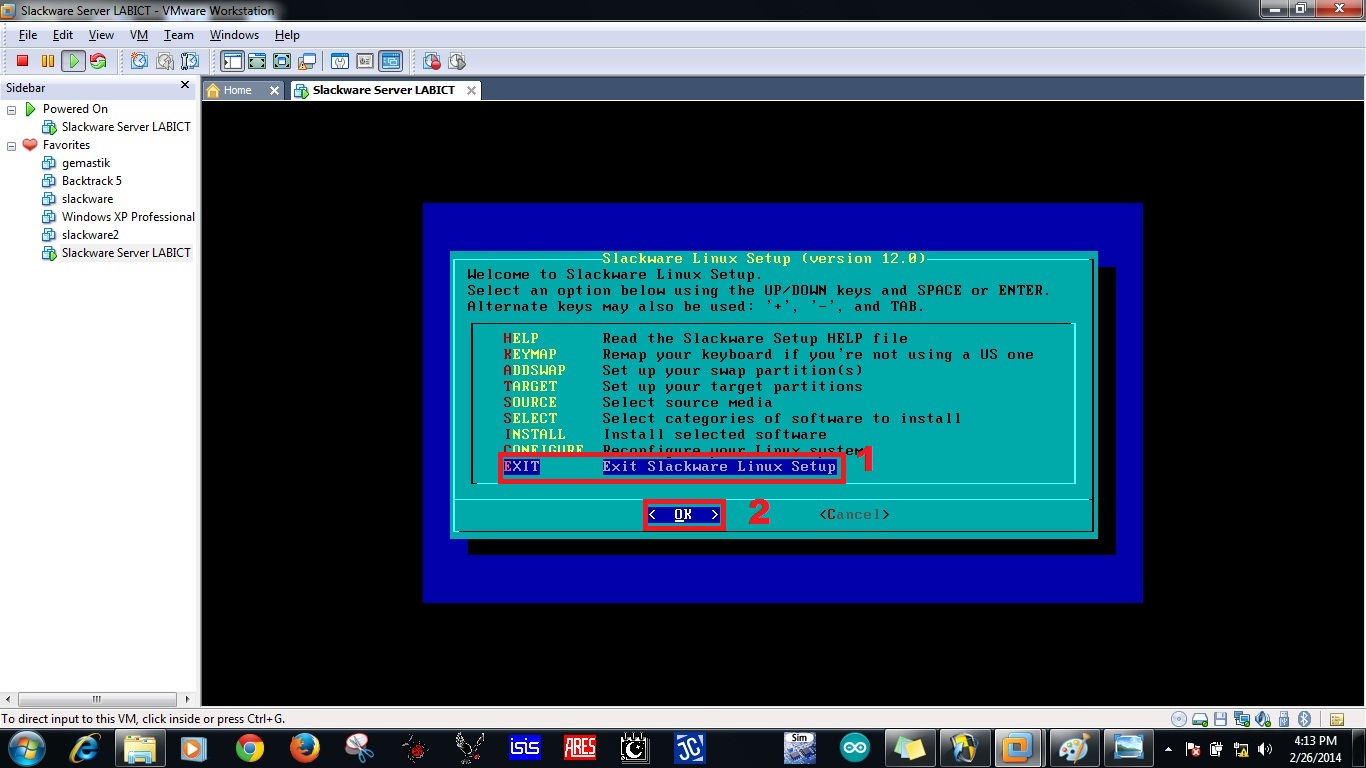
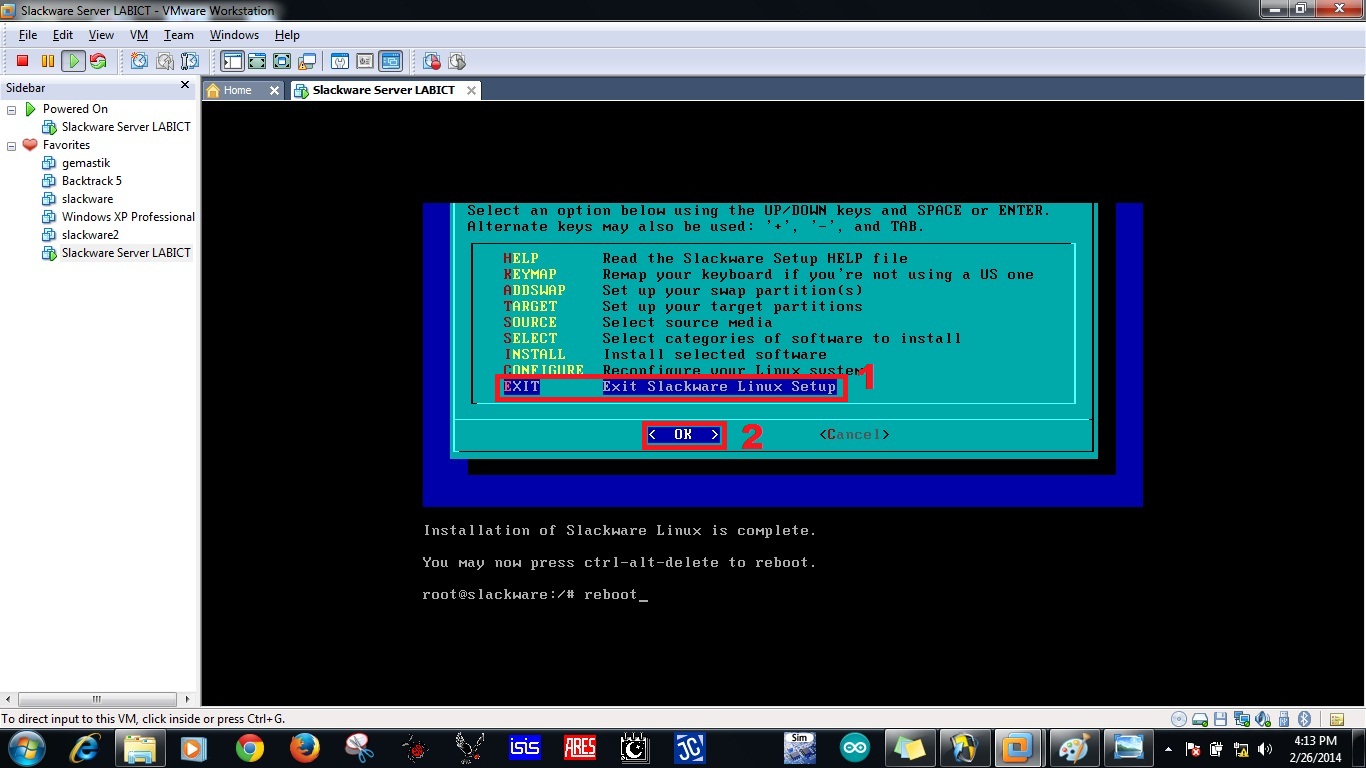
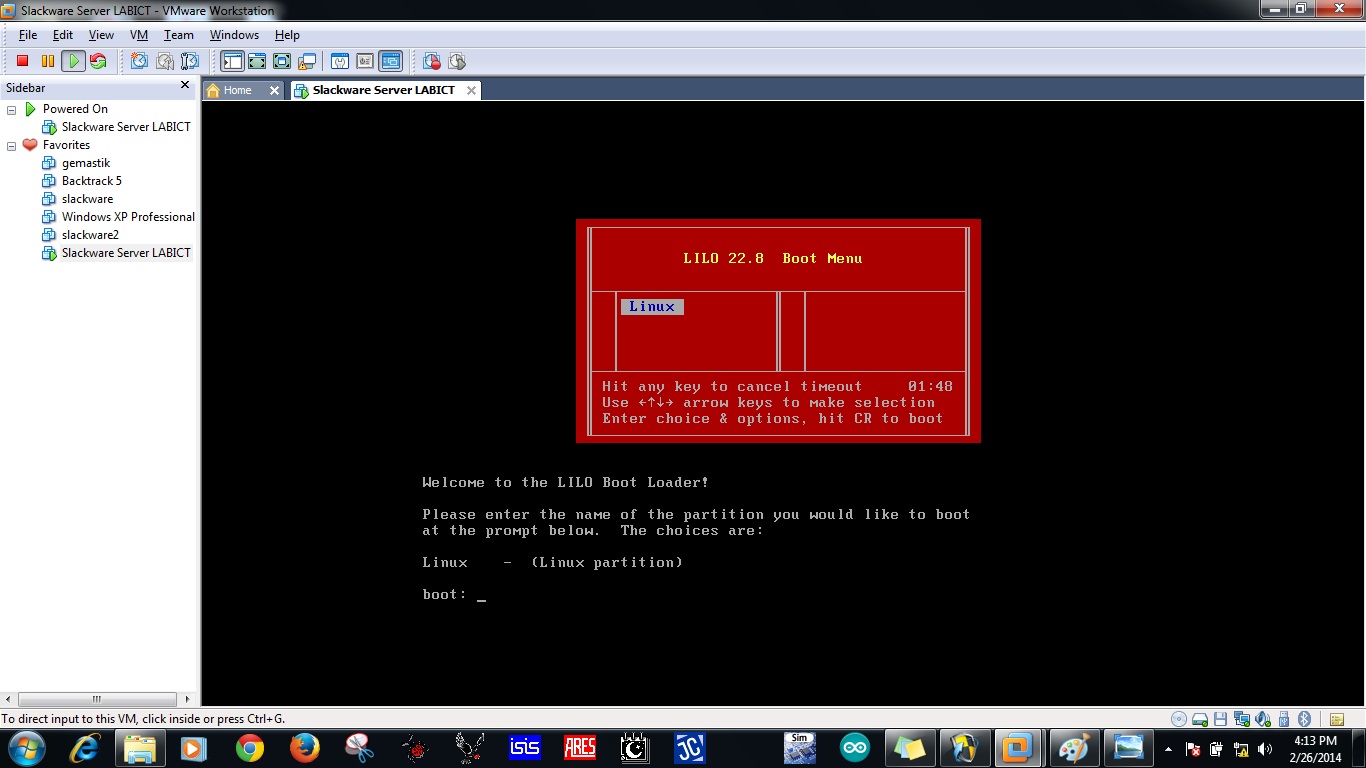
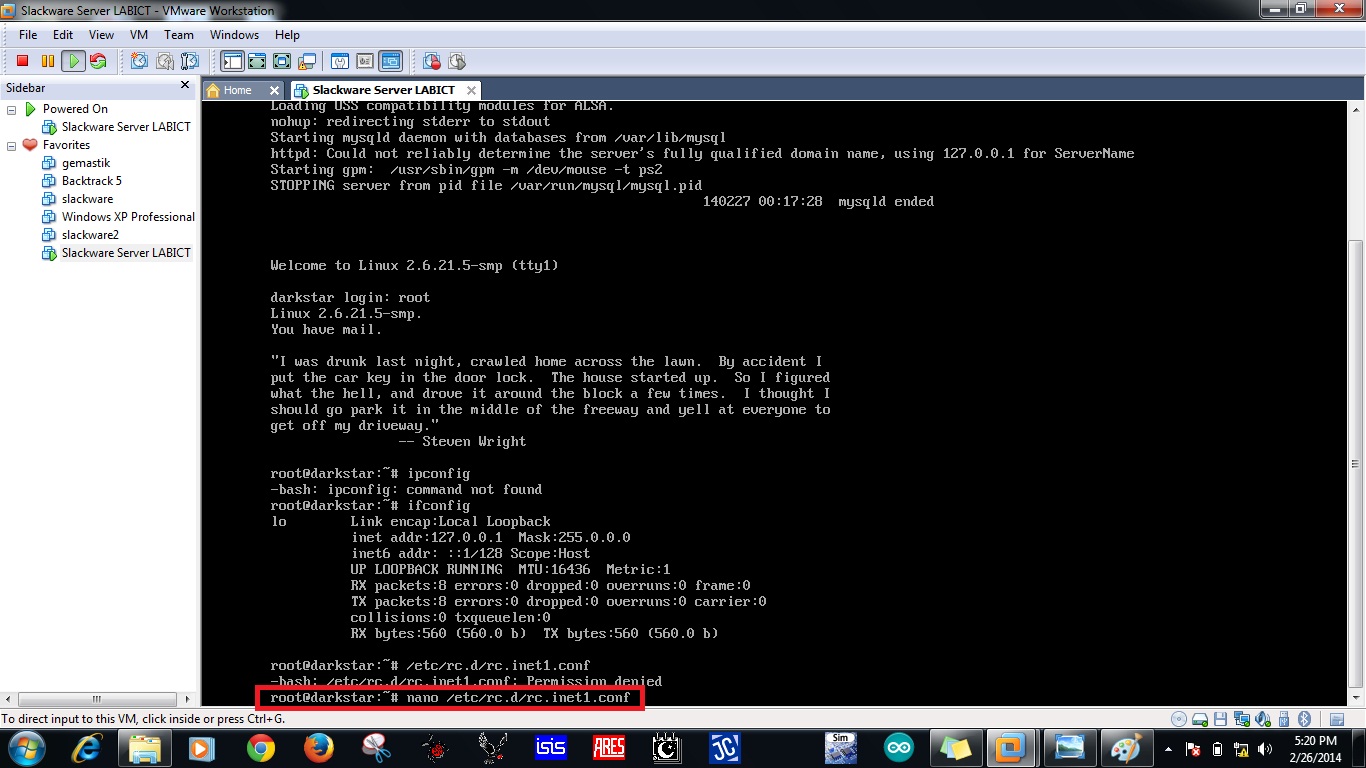
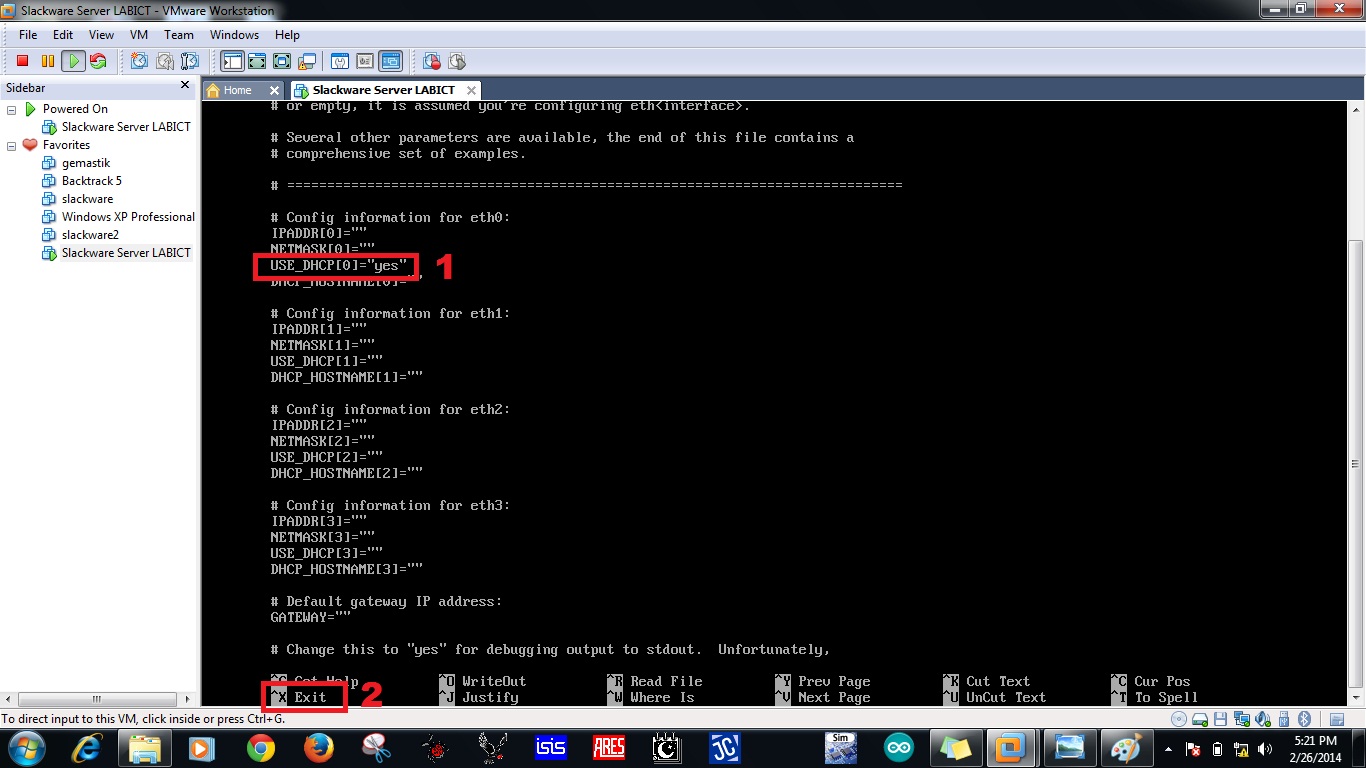
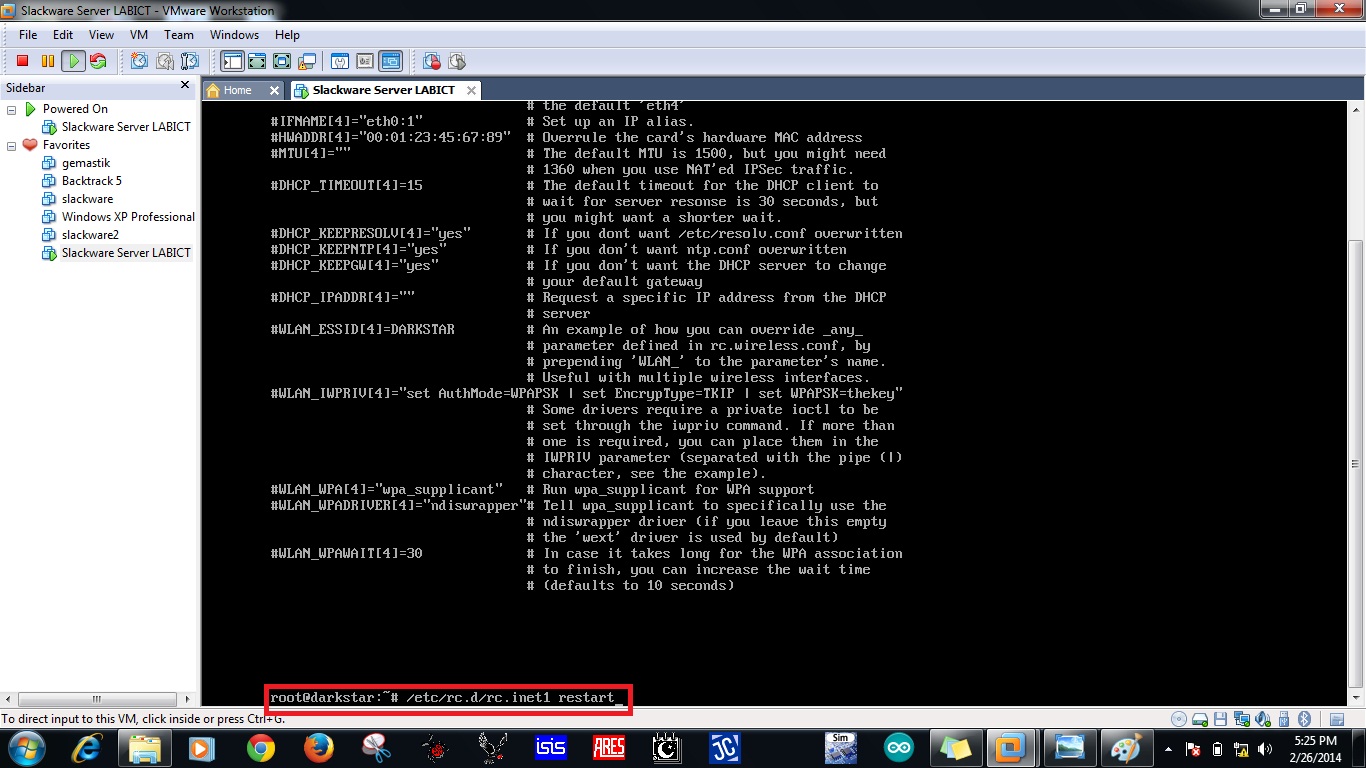
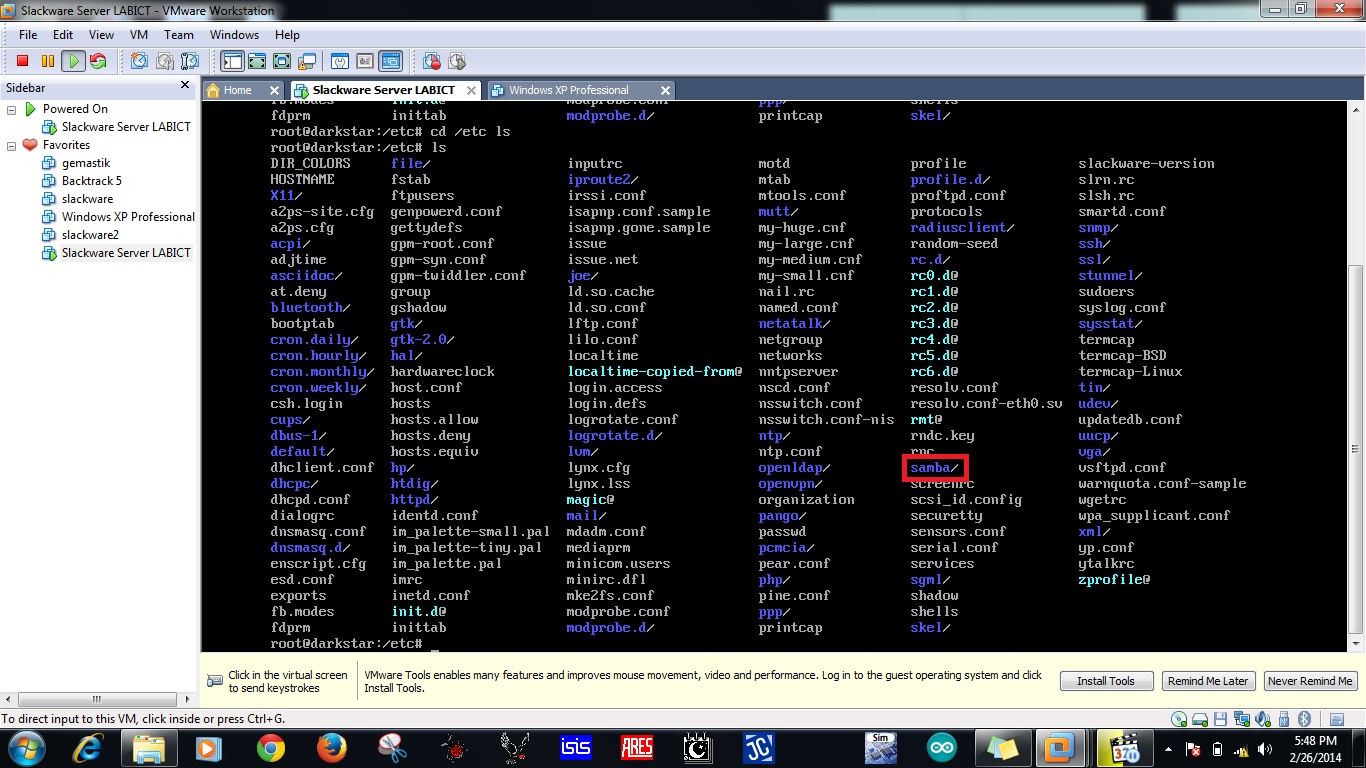
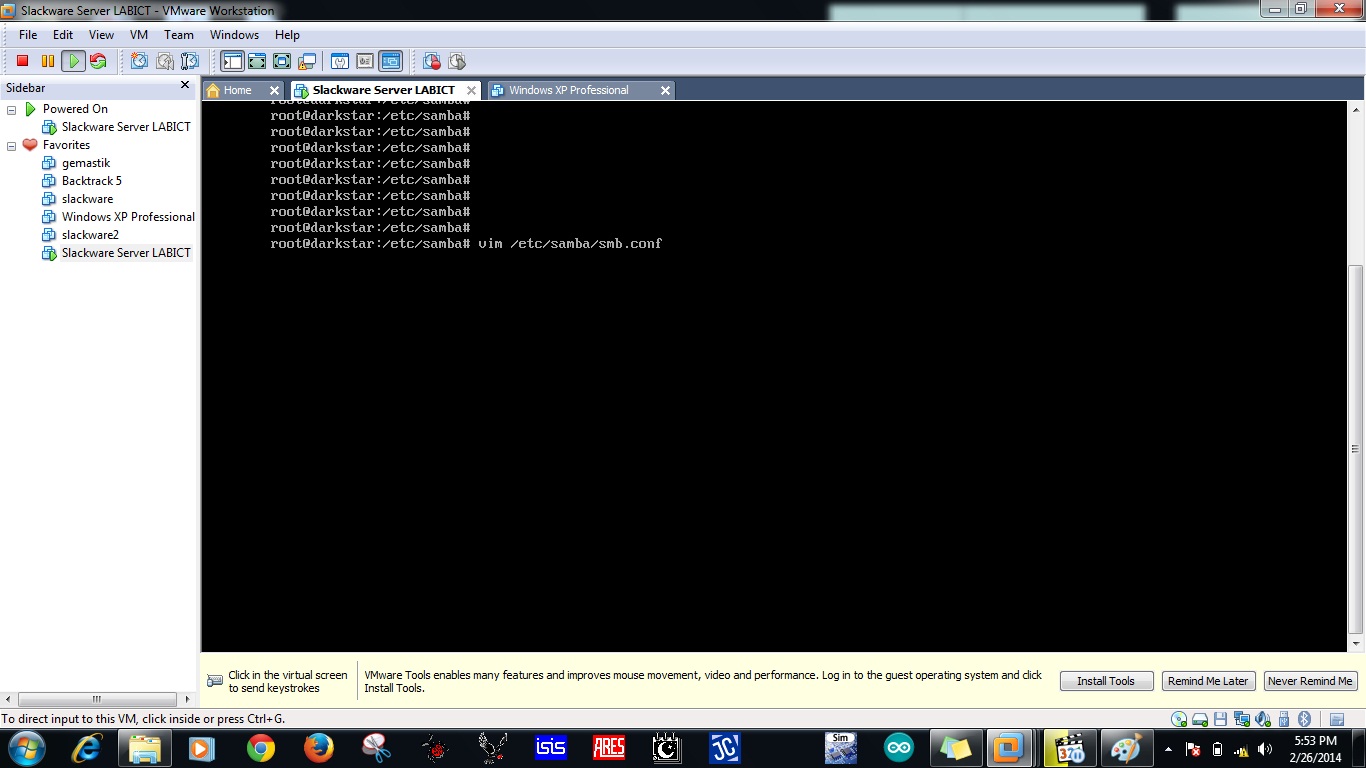
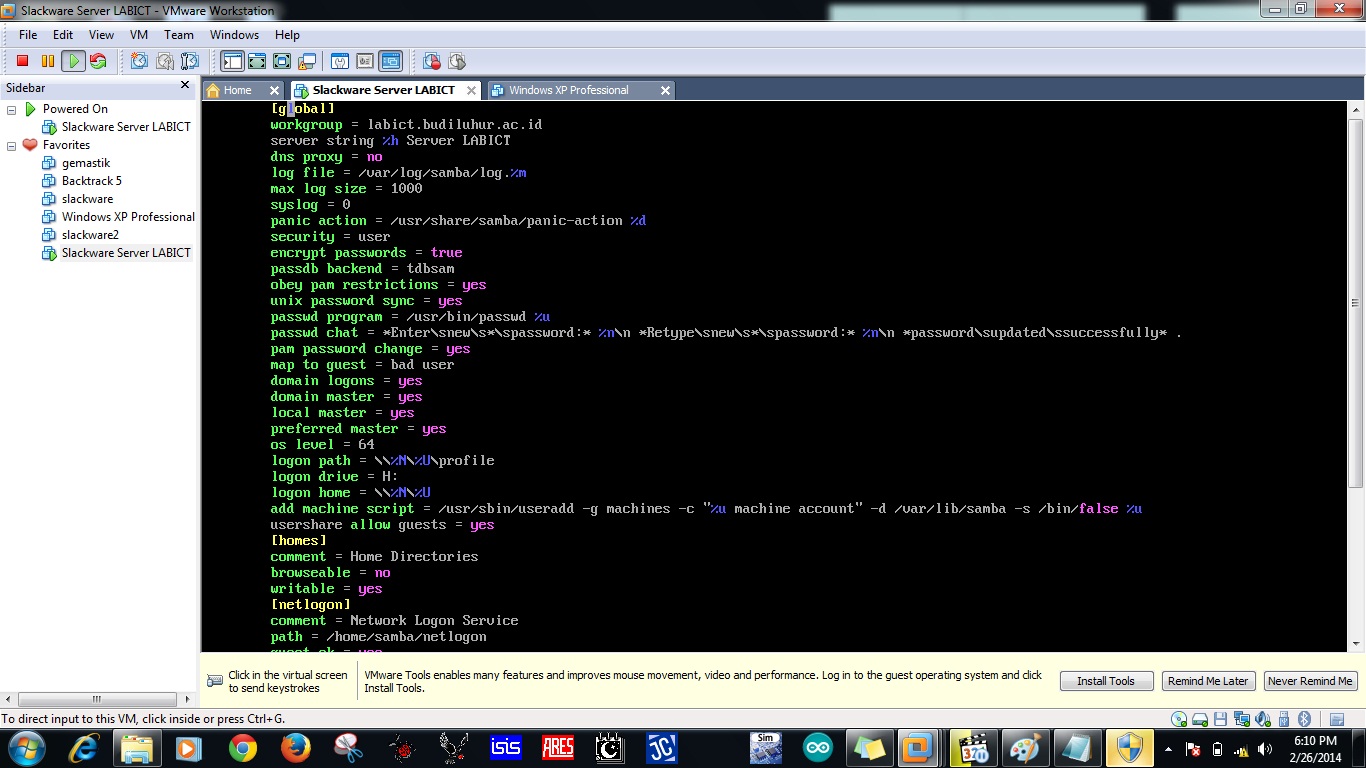
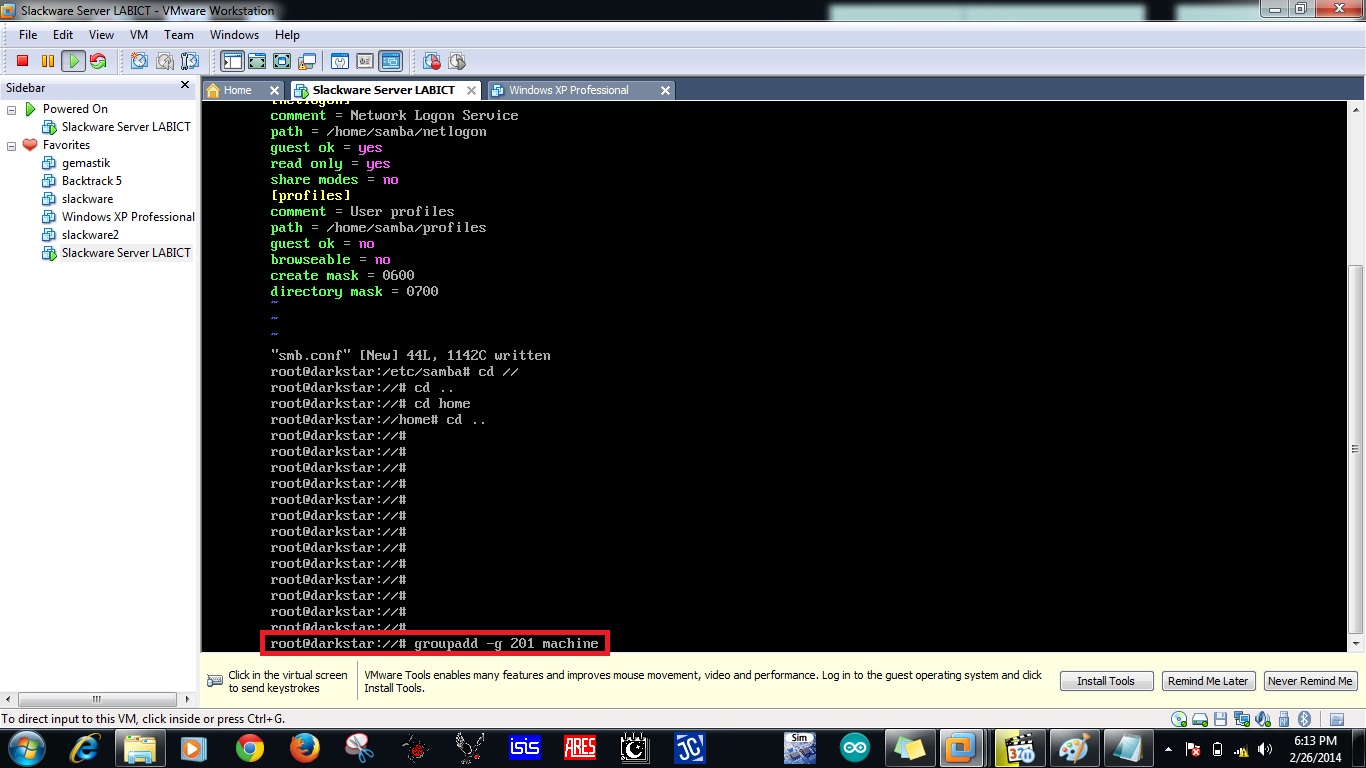
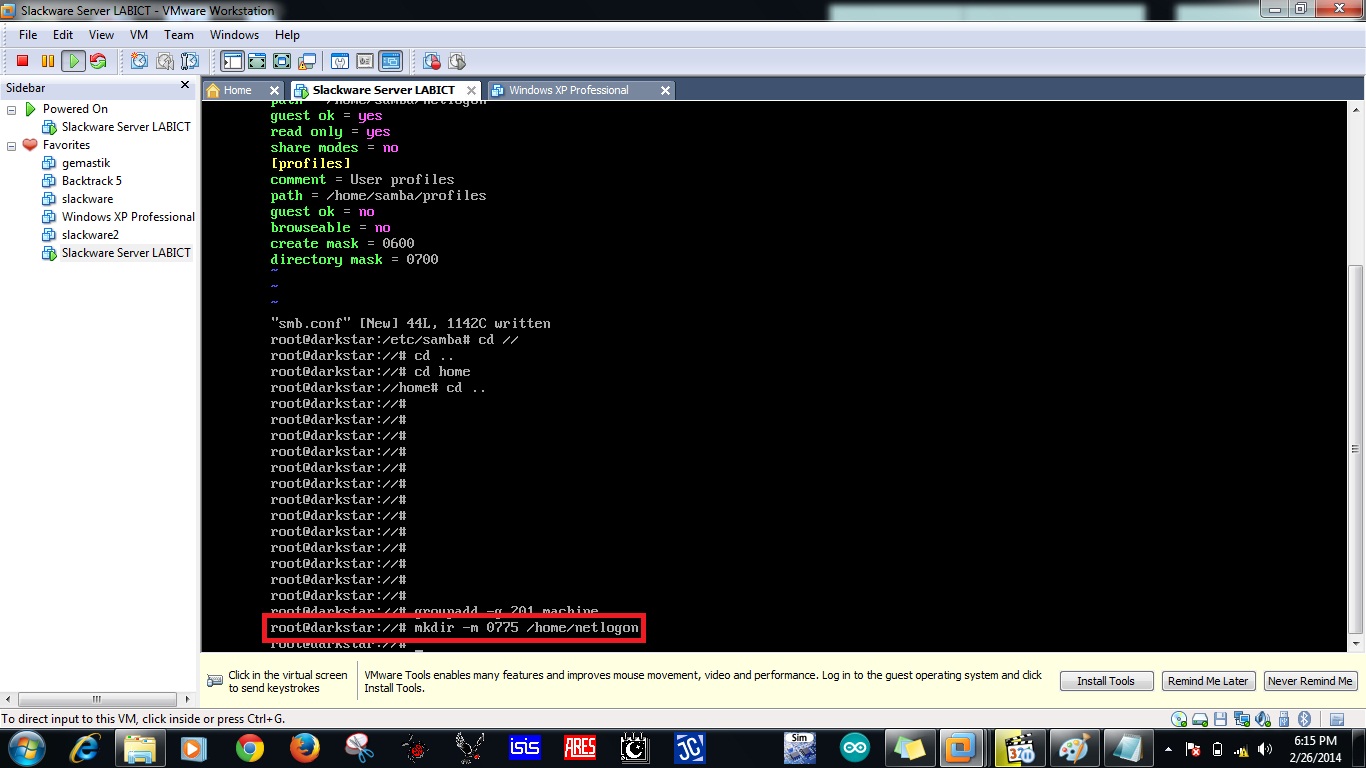
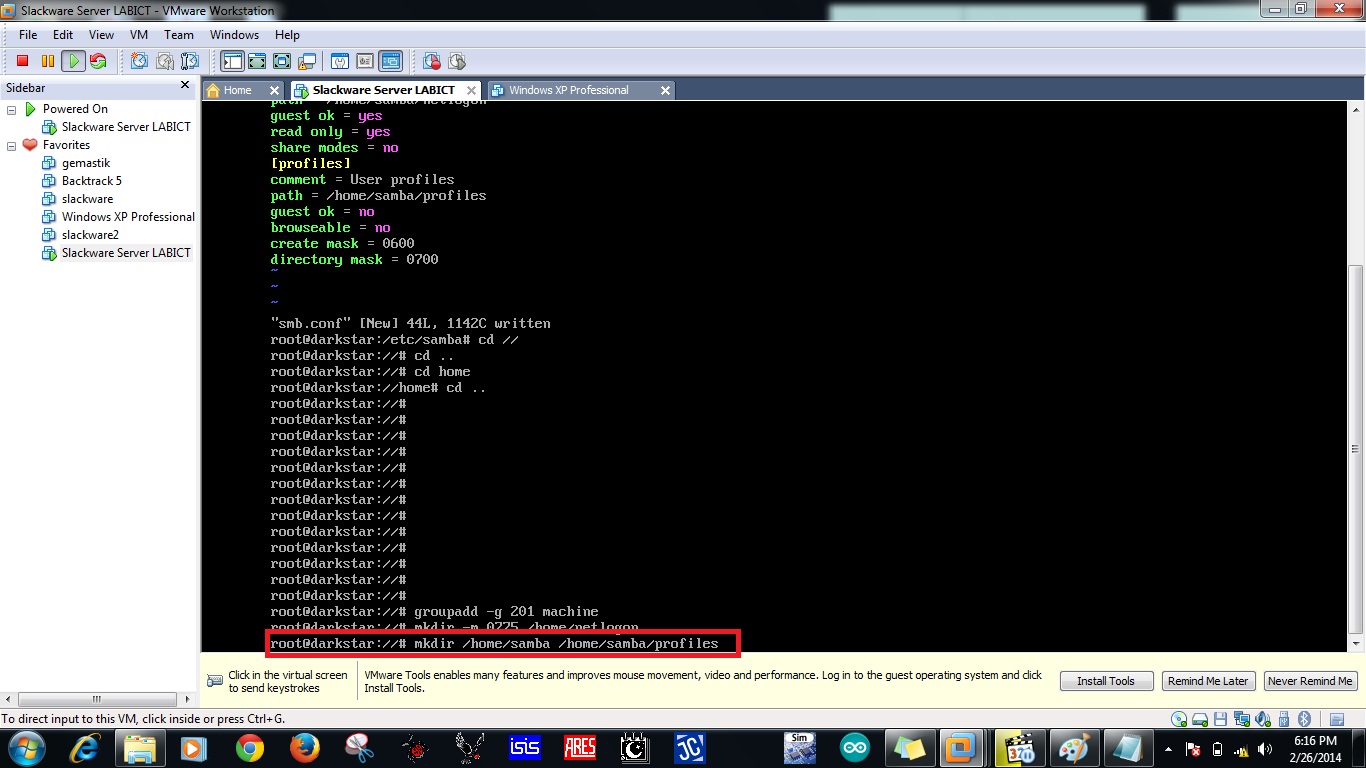
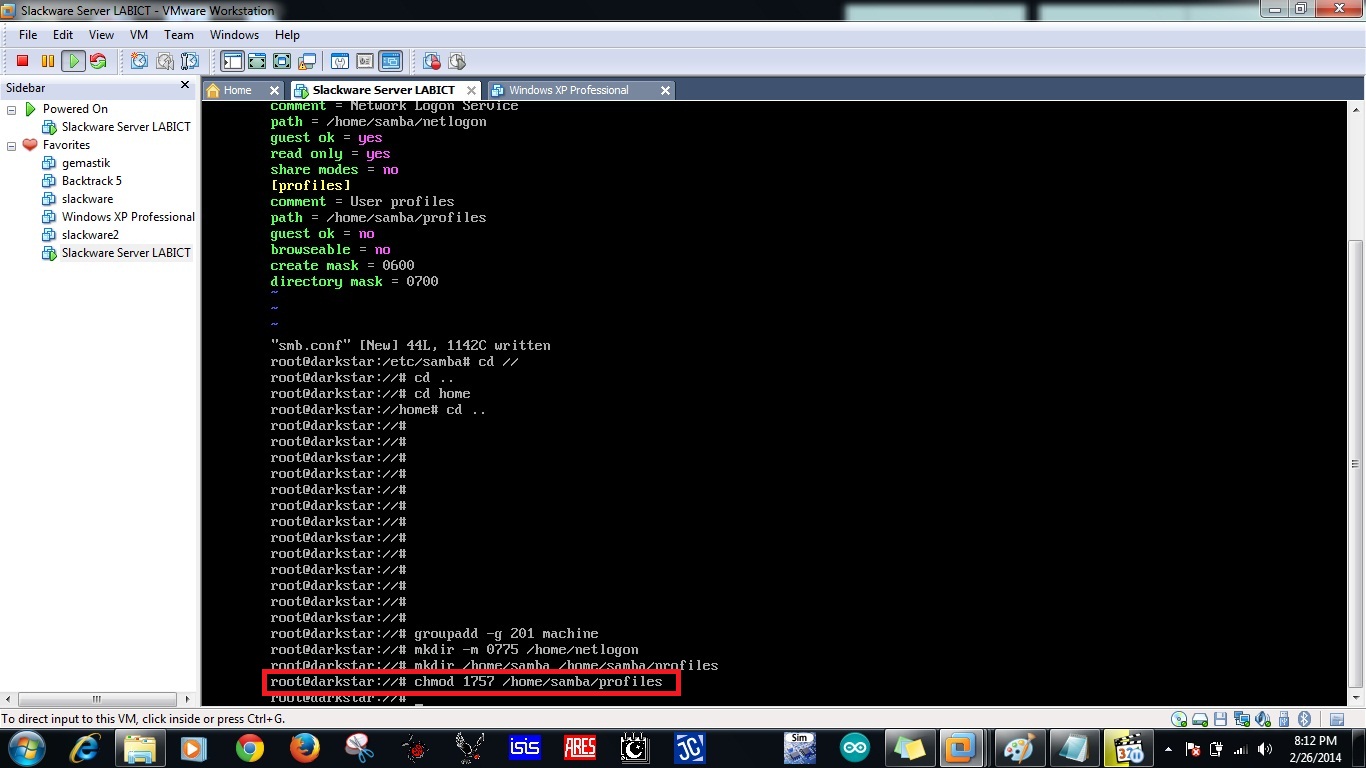

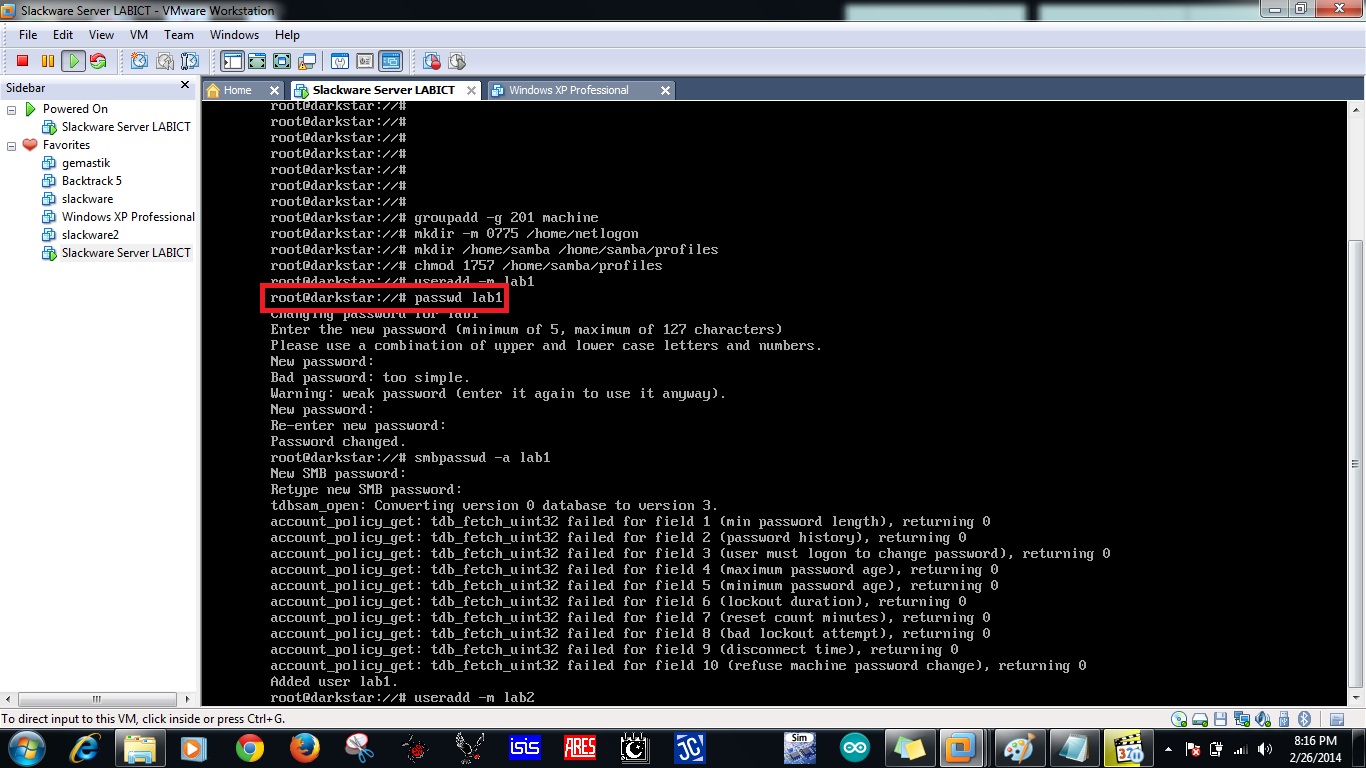
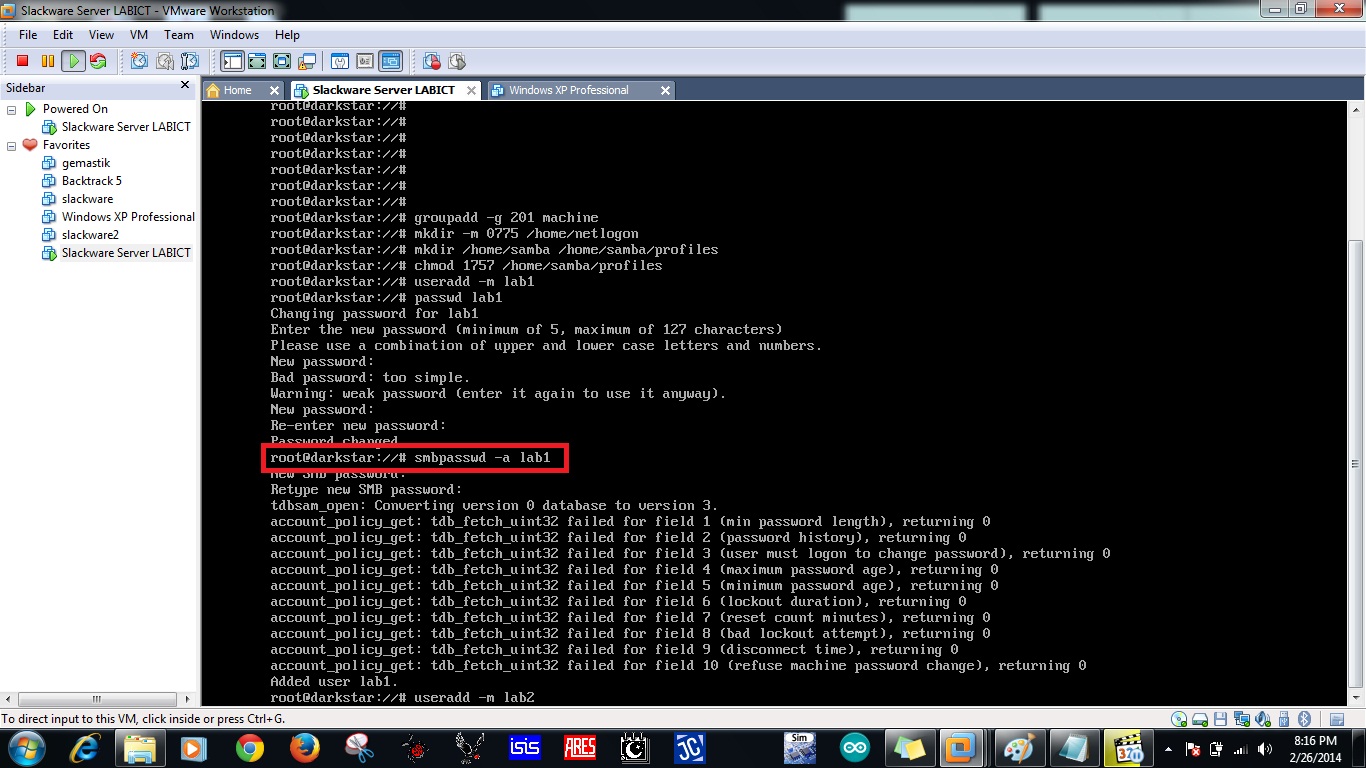
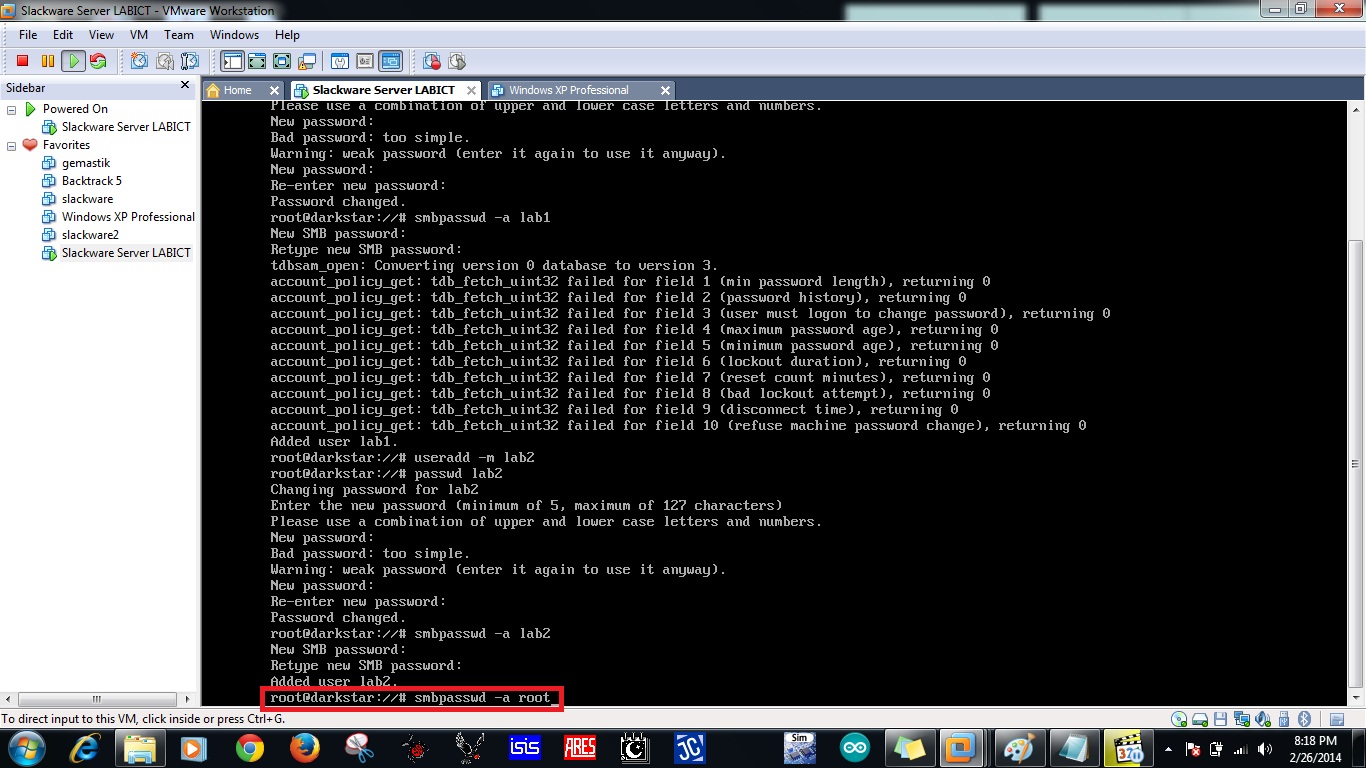

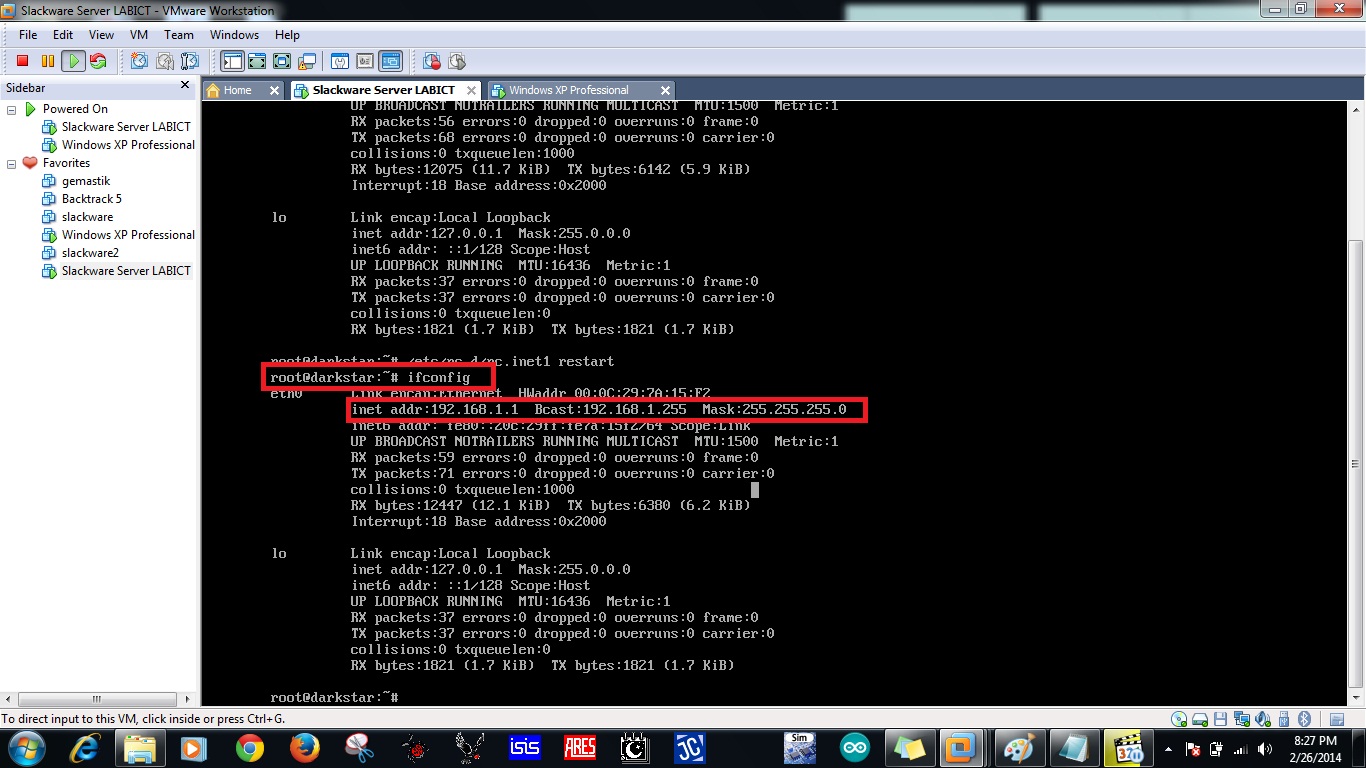
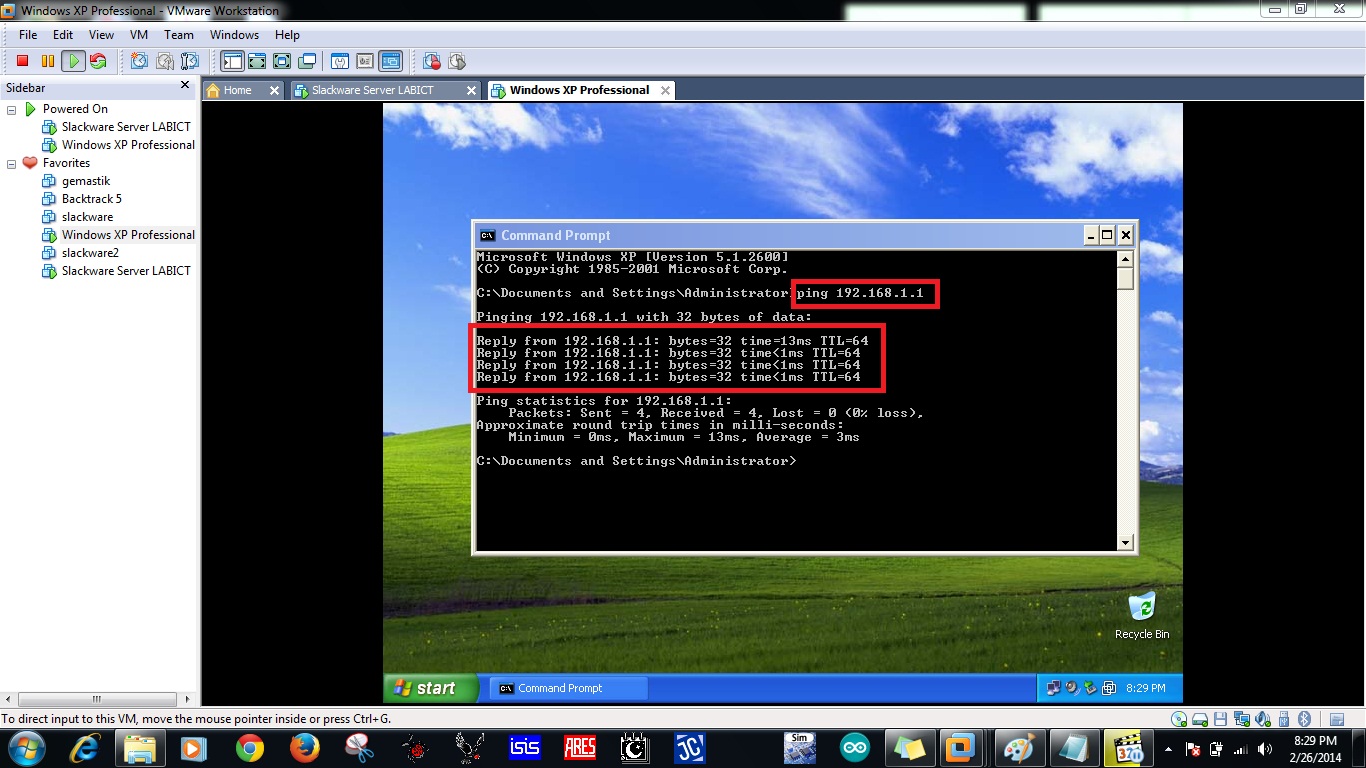
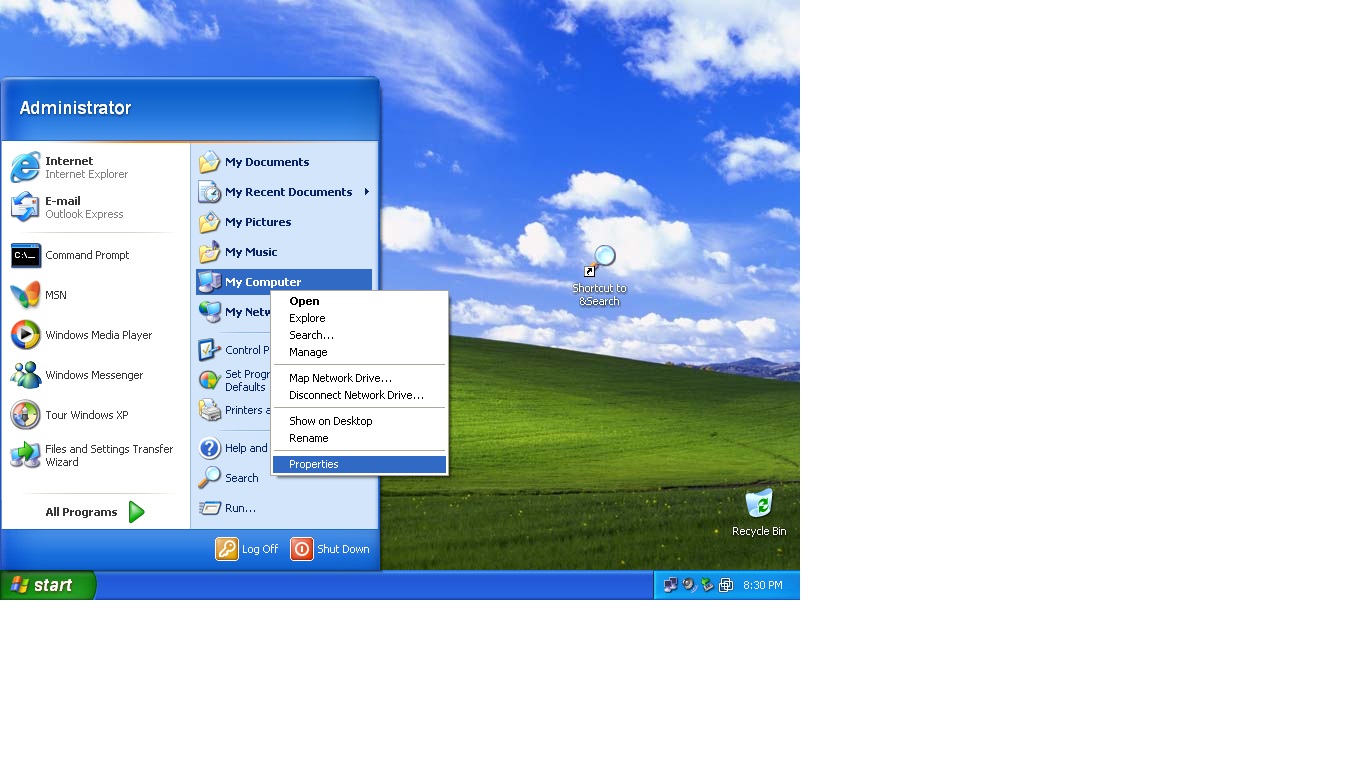

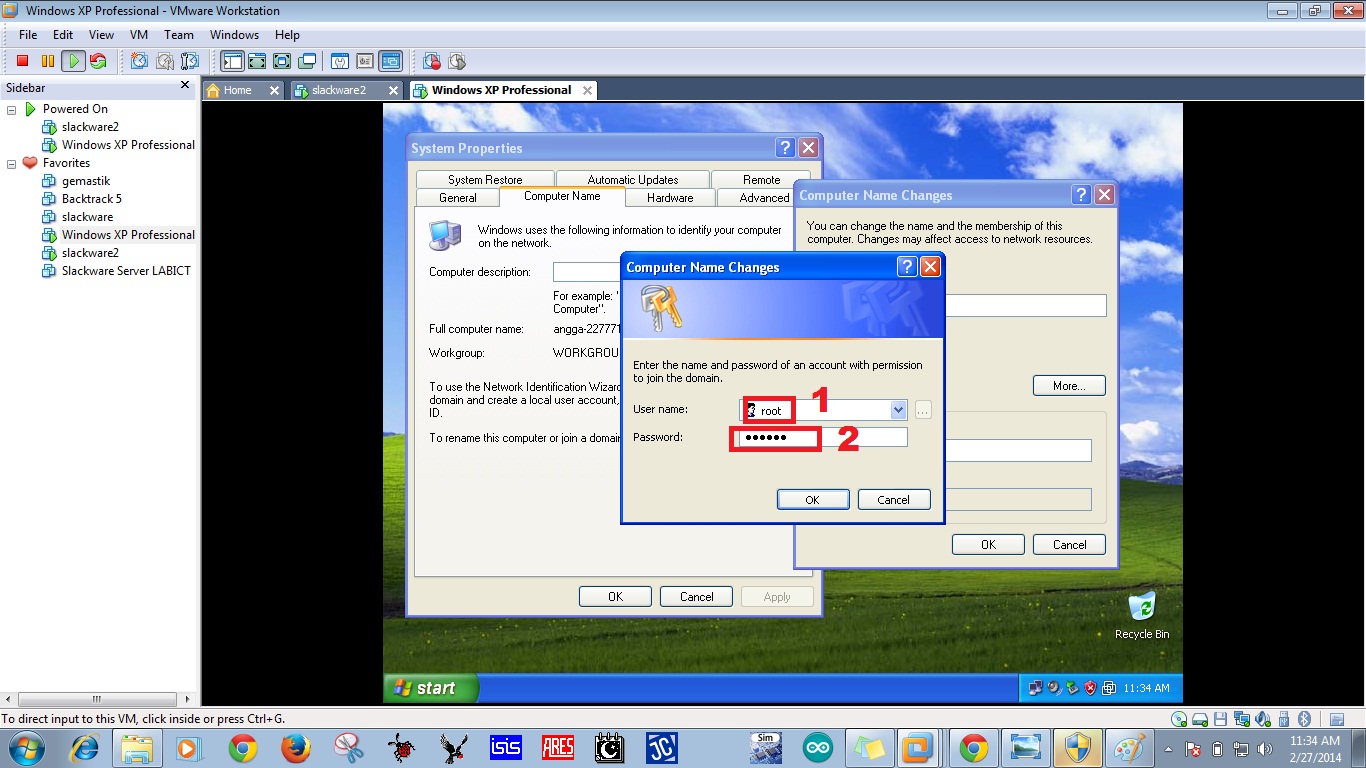

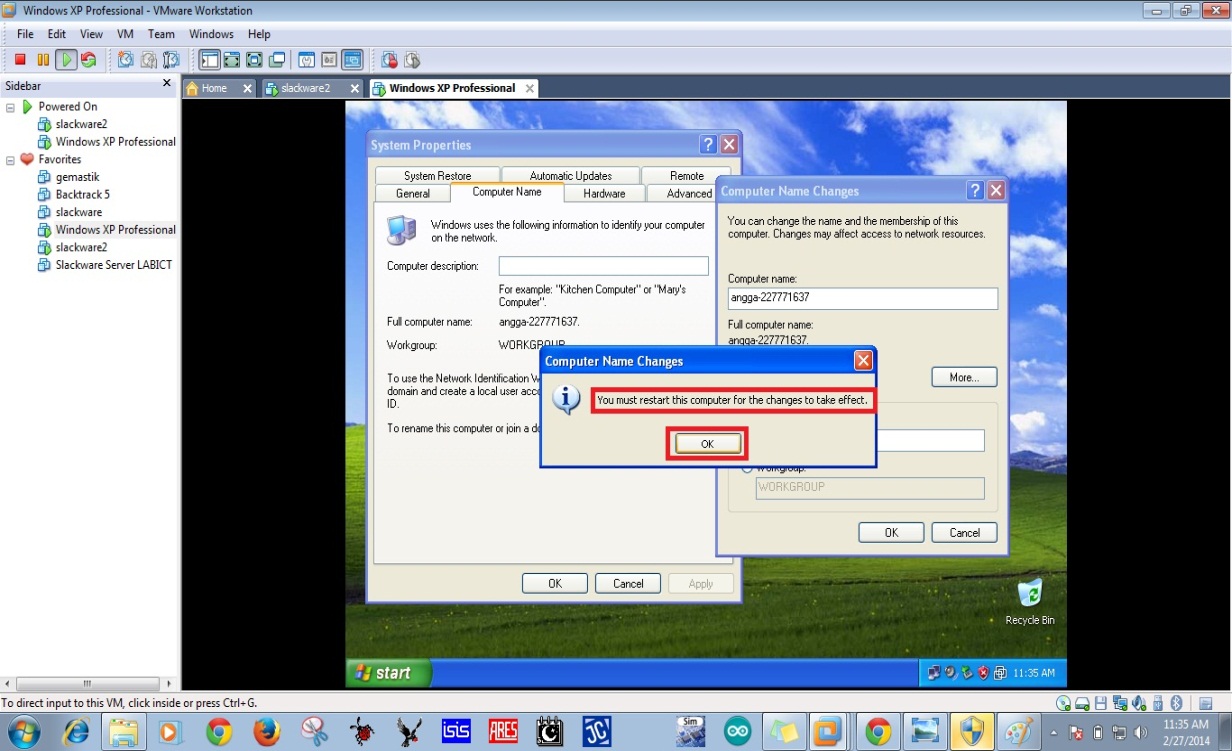
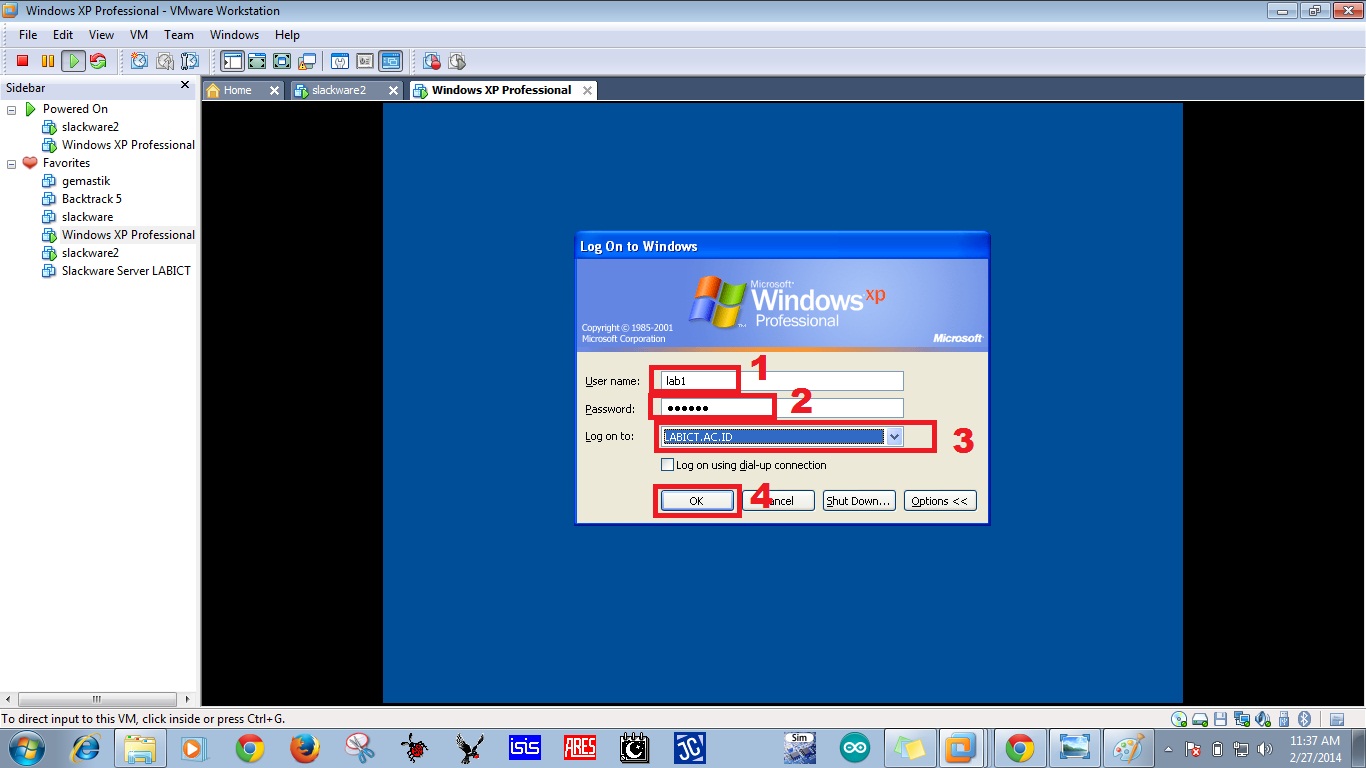

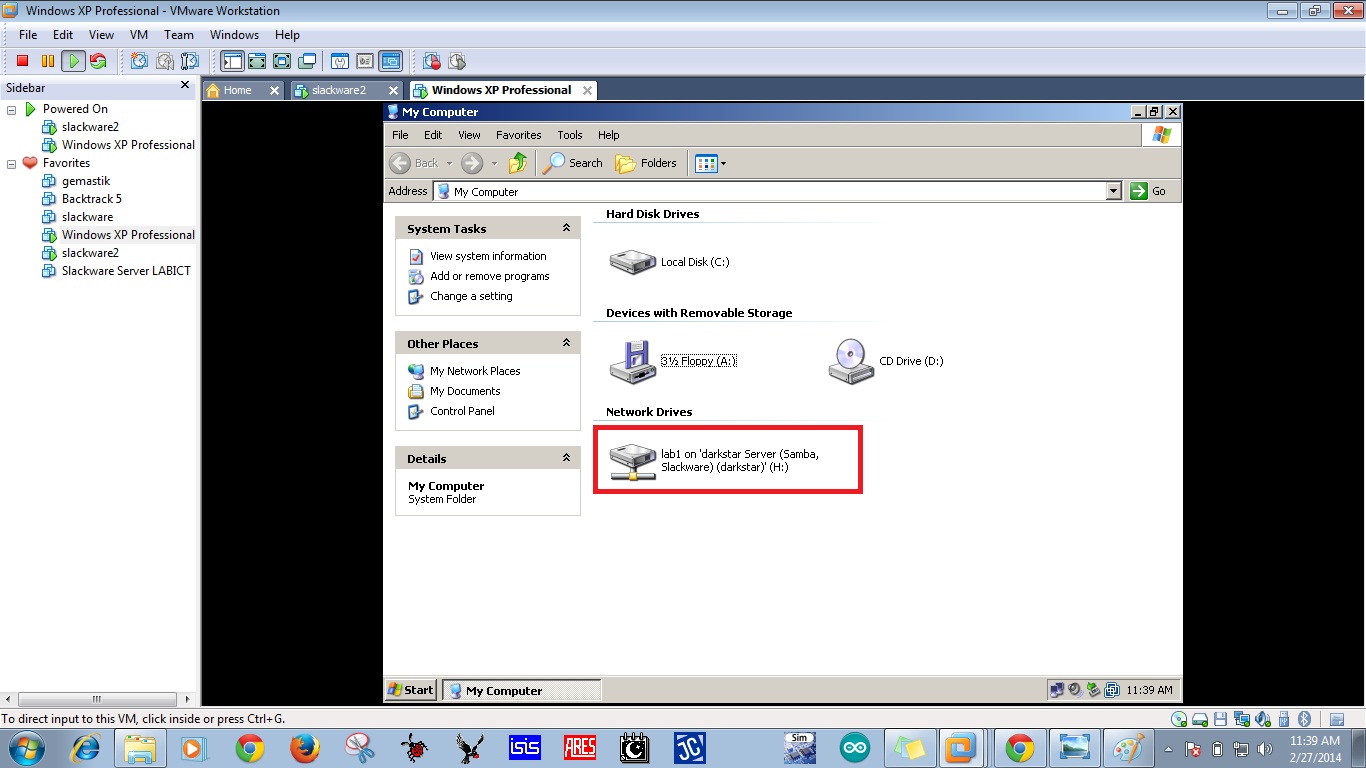
Leave a Reply