Pendahuluan
Assalamualaikum teman-teman pembaca sekalian, pada kesempatan kali ini saya sebagai penulis akan berbagi sedikit mengenai cara membuat dan mengkonfigurasi jaringan pada topologi jaringan sederhana yang telah saya buat, Dimaksudkan untuk membantu teman teman dalam pembelajaran CISCO 1. Pada kesempatan kali ini saya menggunakan software Cisco Packet Tracer 6.1.1 for Windows – Student version.
Saya ber-asumsi teman-teman pembaca sudah menginstall paket tracer -student version di PC atau computer.
Pada kesempatan kali ini kita akan mengkonfigurasi topologi jaringan sesuai dengan gambar dibawah ini dan kita akan membuat Hostname, password user password console dan banner di setiap switch.
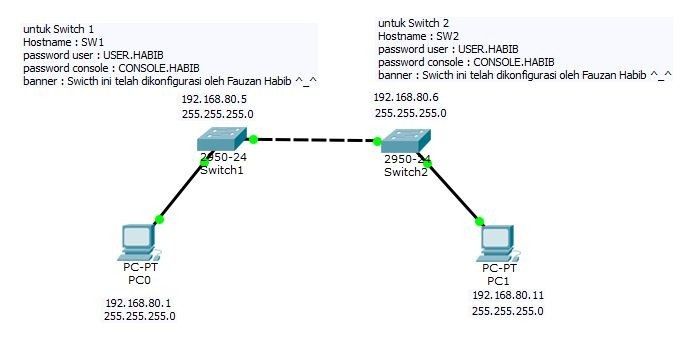
Mengkonfigurasi SWITCH1 Melalui PC0
1 . Langsung saja buka paket tracer -student version
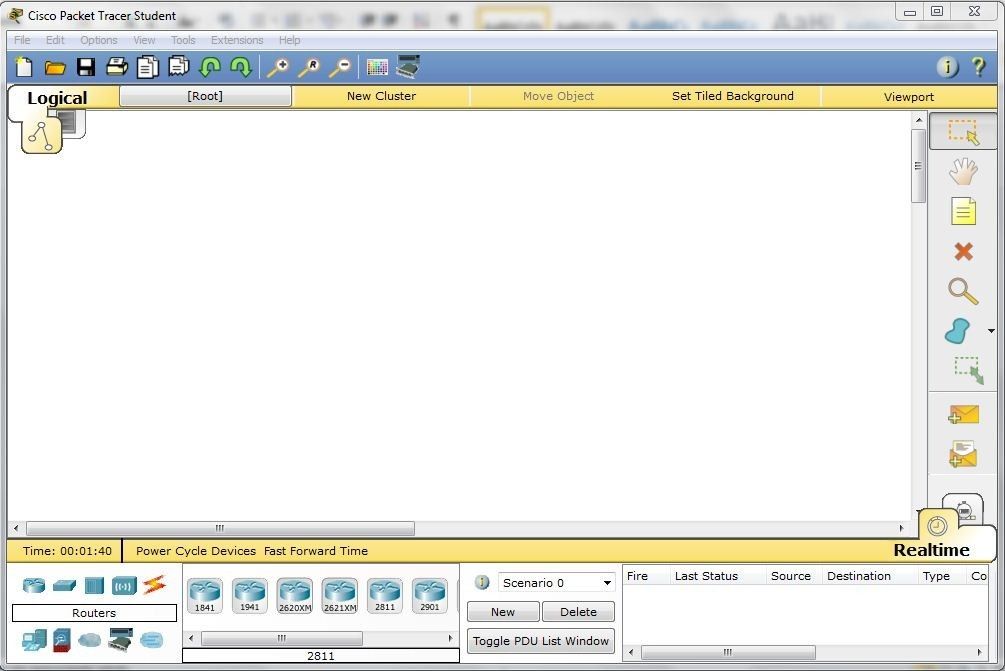
2. Kemudian di pojok kiri bawah ada pilihan perangkat jaringan seperti : router, switch, Hub, connection, end devices dan sebagainya. Kemudian di sebelah kanan adalah pilihan jenisnya.
Sekarang teman-teman pilih switch dan pilih jenisnya yang 2950-24 (dilingkari warna merah)
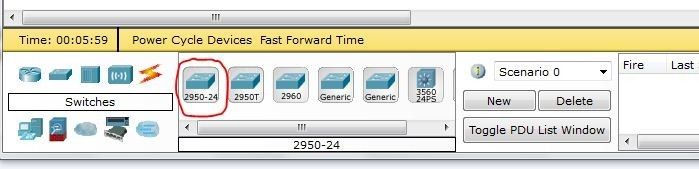
3.Klik switch yang sudah saya tentukan dan kemudian klik lagi di dalam layarnya, Buat 2 buah switch dan 2 buah PC (untuk PC terdapat di End Devices)
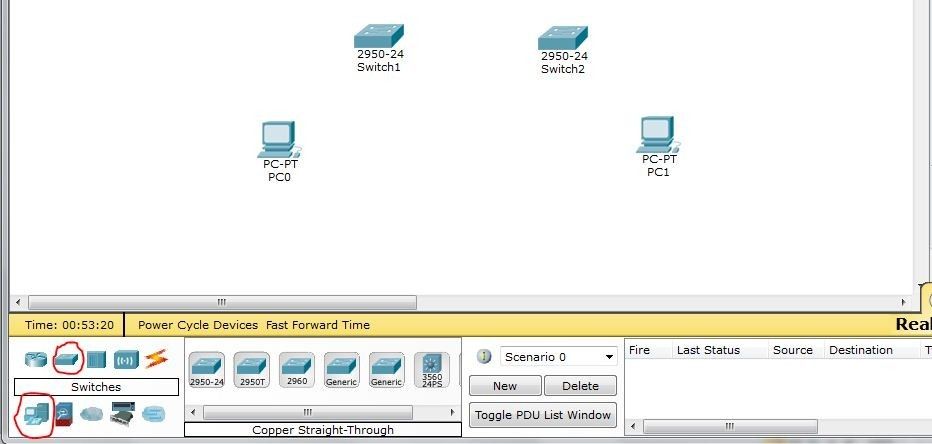
4. Untuk dari PC-0 ke Switch1 menggunakan kabel straight, Pilih Connection -> copper straight-through
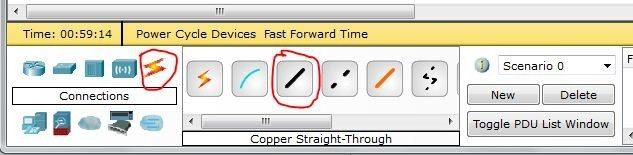
5. Klik kiri pada PC-0 kemudian pilih FastEthernet 0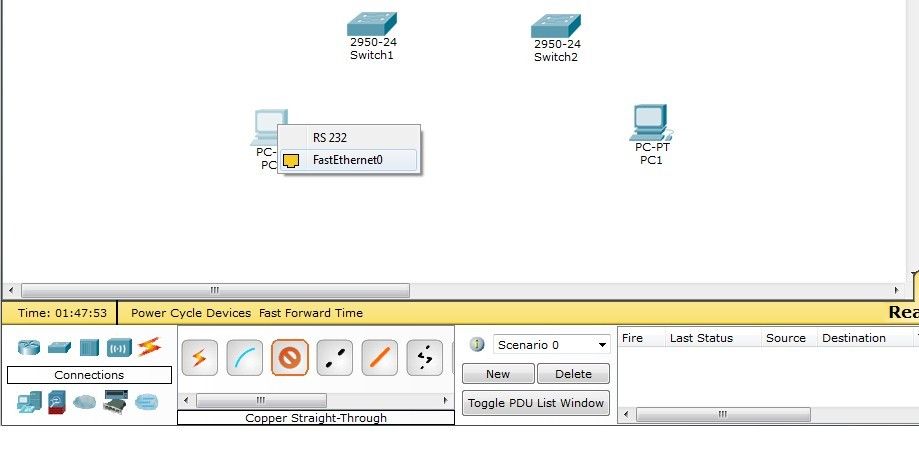
6. jika sudah di pilih FastEthernet0 pada PC-0, arahkan ke switch1 dan pilih FastEthernet 0/1.
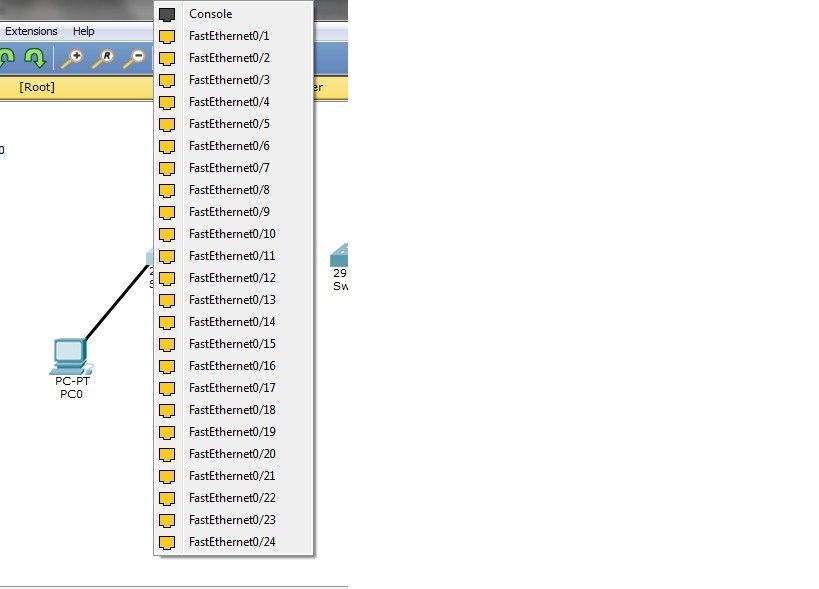
7. Jika yang anda lakukan benar, maka titiknya akan berwarna hijau. Hijau mengartikan bahwa antara PC-0 dan Switch1 sudah terhubung.
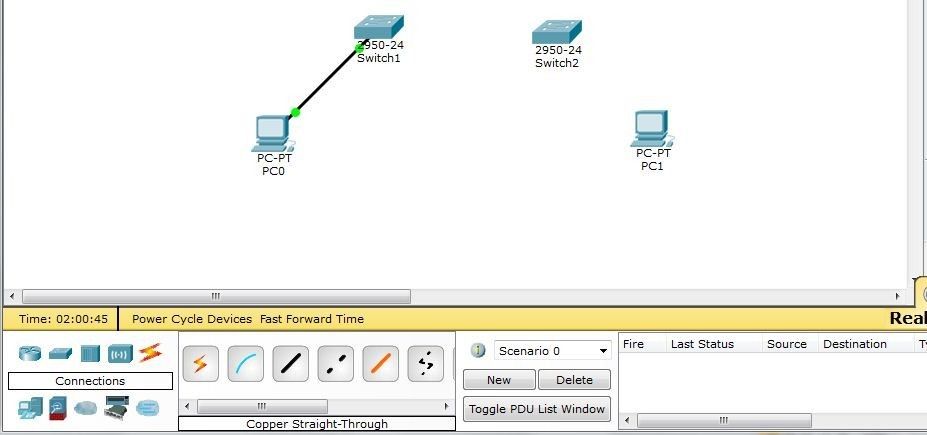
8. Kemudian kita konfigurasi switch1 melalui PC-0 menggunakan kabel console.
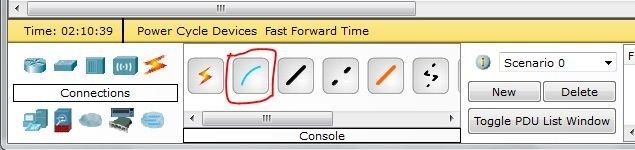
9. Pilih kabel console -> klik pada PC-0 -> pilih RS 232.
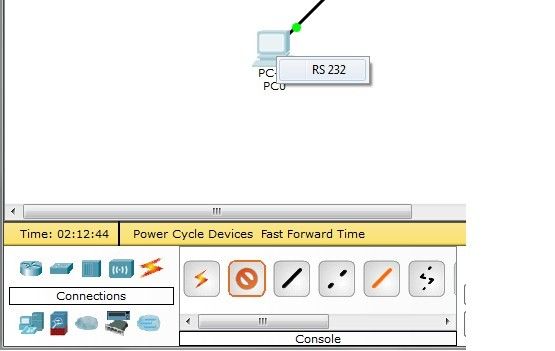
10.Kabel console diarahkan ke switch 1, di switch kita pilih console.
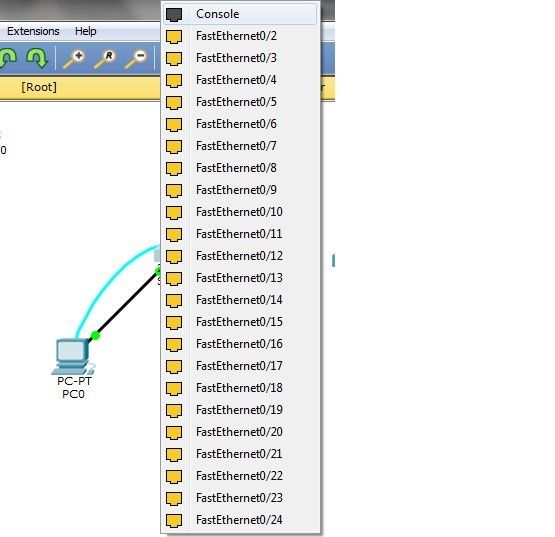
11. Mengkonfigurasi router melalui PC0 menggunakan kabel console. Klik PC0 -> masuk ke bagian desktop -> pilih terminal, Langsung klik ok
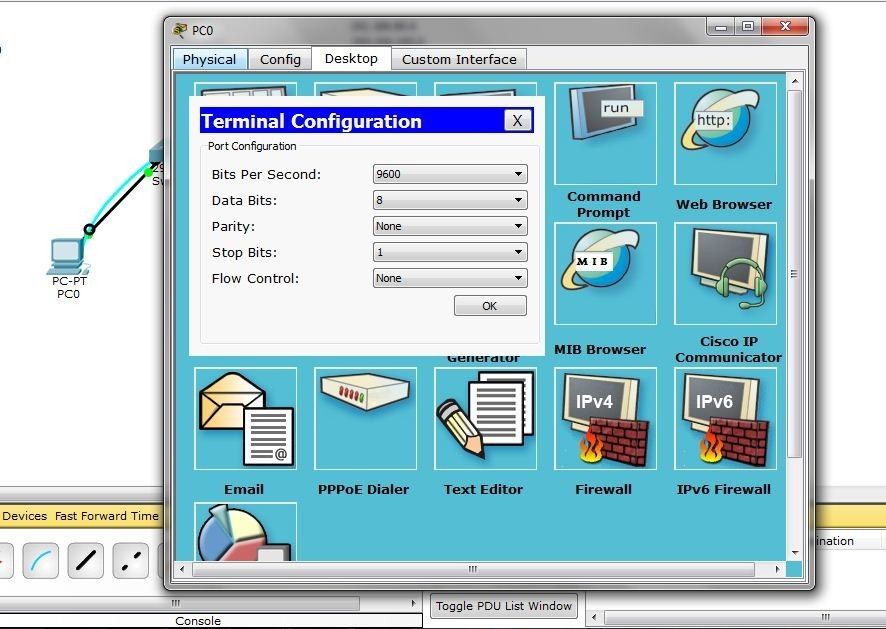
12.Jika muncul seperti gambar dibawah, press enter saja.
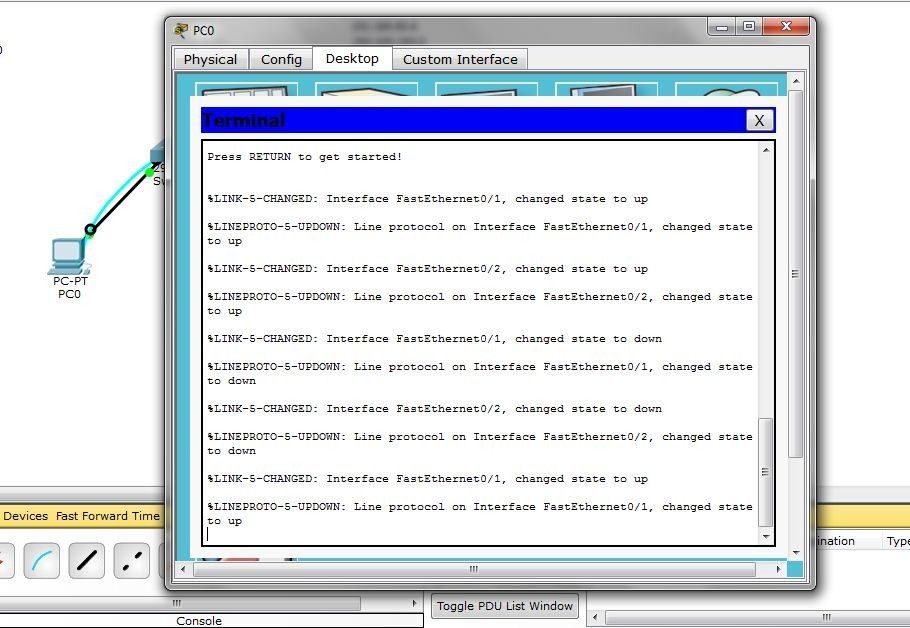
13.Langkah selanjutnya yaitu mengganti nama Hostname di Switch1.
sekarang masukan perintah ‘Enable’ untuk pindah dari User EXEC menuju Privileged EXEC, setelah berada di Privileged EXEC masukan perintah ‘Configure terminal’ untuk berpindah dari Privileged EXEC menuju Global Configuration. Di dalam Global Configuration ini kita bisa mengganti nama Hostname untuk Switch1 yaitu SW1
Dengan memberi perintah ‘Hostname SW1’ . Seperti gambar dibawah ini
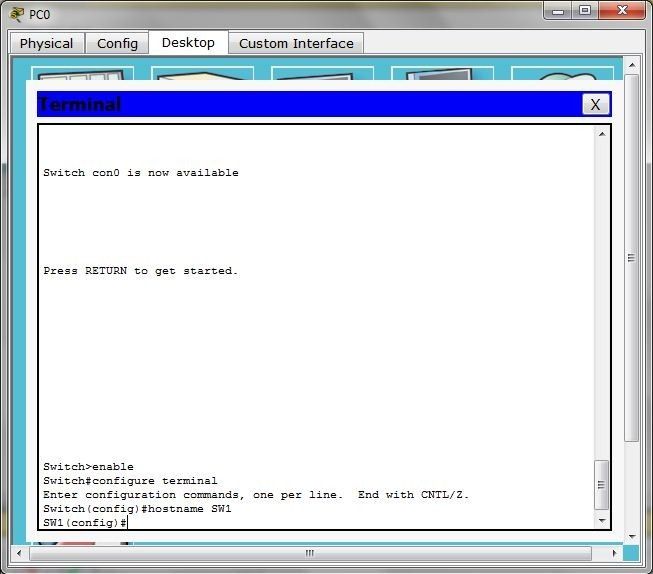
14. Langkah selanjutnya kita masuk kedalam Line Console untuk membuat password user dengan mengetikan perintah ‘line console 0’, kemudian tuliskan perintah ‘password USER.HABIB’ untuk membuat password dengan passwordnya adalah USER.HABIB. Selanjutnya berikan perintah ‘login’ untuk mengaktifkan password yang baru kita buat.
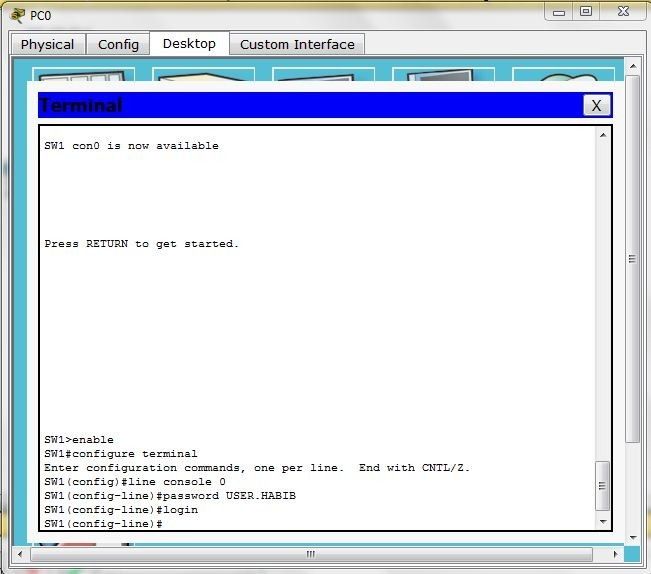
15. Langkah selanjutnya yaitu kita keluar terlebih dahulu dari line console menuju Global Configuration dengan menggunakan perintah ‘exit’. Kemudian setelah berada di dalam Global Configuration kita akan mengkonfigurasi password Console dengan menggunakan perintah ‘enable password CONSOLE.HABIB’ sesuai dengan topologi jaringan yang saya contohkan pada gambar sebelumnya. Konfigurasi password Console tidak perlu ada perintah ‘login’ seperti pembuatan password user.
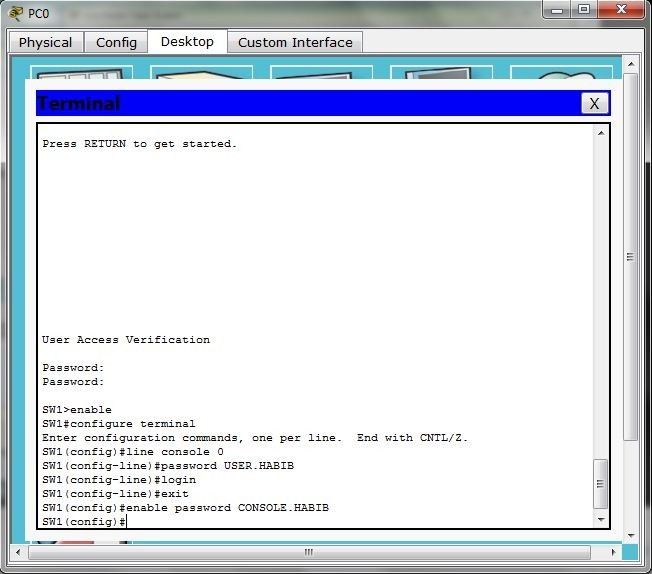
16. Kita akan membuat banner, dimaksudkan untuk memberi pesan atau pop up pesan. Masukan perintah ‘banner motd #Switch ini telah dikonfigurasi oleh Fauzan Habib#’ untuk penulisan banner bebas, asalkan awalannya tanda ‘#’ dan harus ditutup juga dengan tanda ‘#’.
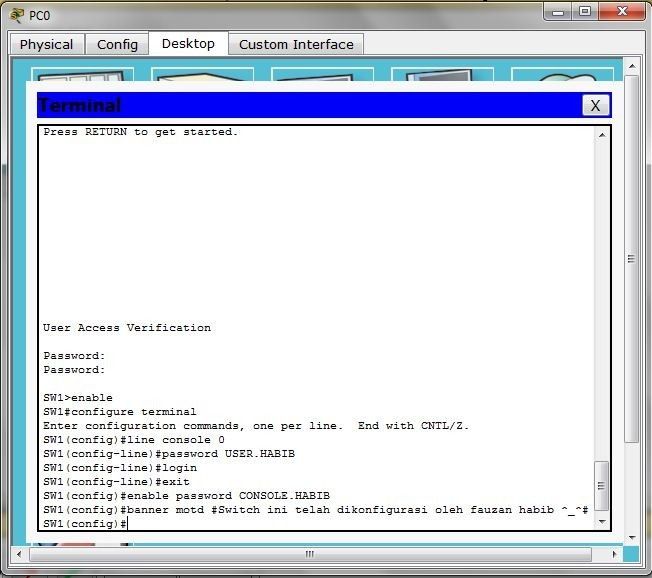
17. Pada step ini, kita akan mengkonfigurasikan alamat IP (Internet Protocol). Setelah masuk global configuration masukan perintah ‘interface vlan 1’ perintah ini digunakan untuk masuk ke console switch dan mengaktifkannya. Setelah masuk, berikan perintah ‘ip address 192.168.80.5 255.255.255.0’ alamat ip sesuai dengan yang saya instruksikan. Untuk mengaktifkan alamat IP nya berikan perintah tambahan yaitu ‘no shutdown’
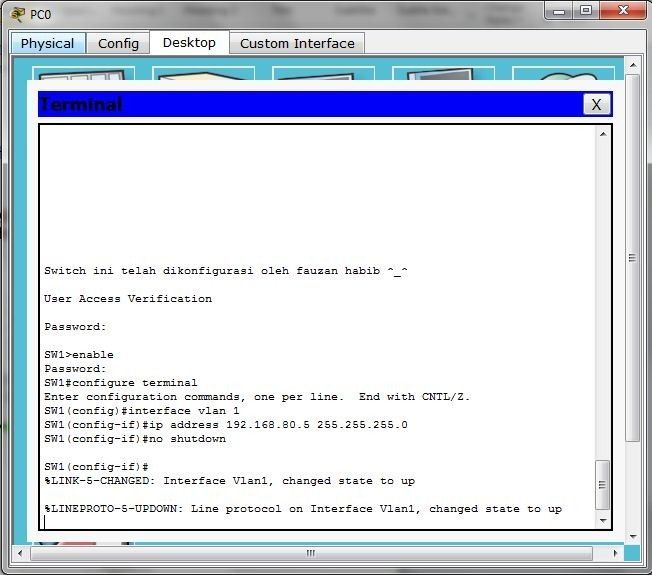
18. Step selanjutnya, kita keluar dari Interface vlan dengan memberikan perintah ‘exit’. Sampai masuk ke bagian Privileged EXEC. Di dalam Privileged kita akan menyimpan konfigurasi yang telah kita buat dengan memberikan perintah ‘copy running-config startup-connfig’ untuk menyimpan konfigurasi anda. Jika ada pertanyaan ‘Destination filename [startup-config]?’ tekan enter sebagai tanda kita setuju menyimpan konfigurasi. Seperti gambar dibawah ini..
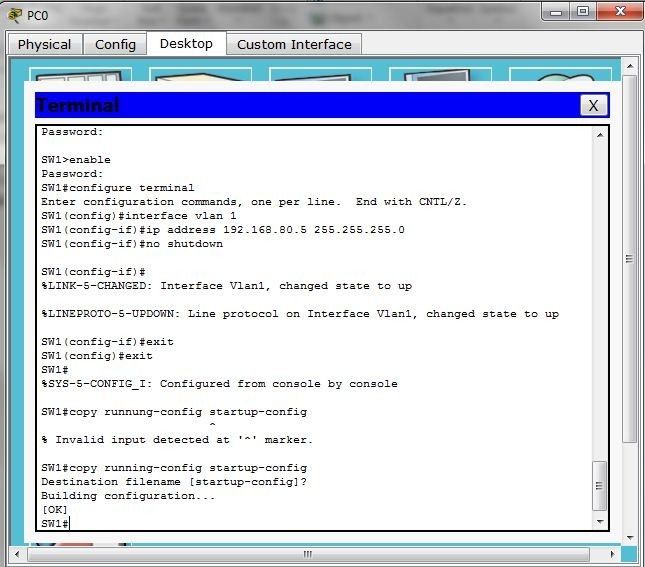
19. Jika ingin mencoba konfigurasi yang kita lakukan telah berhasil atau tidak, kita tinggal masukan perintah ‘logout’.
Jika diminta User Access Verification maka passwordnya ‘USER.HABIB’.
Jika diminta password ingin masuk ke dalam Privileged EXEC yaitu gunakan password ‘CONSOLE.HABIB’
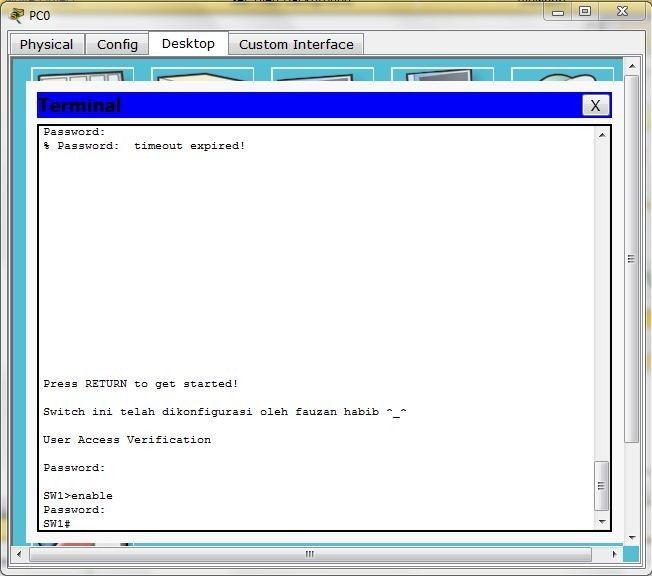
Kita telah selesai menkonfigurasi Hostname, password dan IP pada switch1, Close terminal.
Selanjutnya mengkonfigurasi IP pada PC0.
Mengkonfigurasi IP pada PC0
1. Klik PC0, kemudian pilih bagian desktop dan pilih IP Configuration.
Ada 2 pilihan yaitu DHCP dan Static, kali ini kita pilih static karena kita belum menggunakan server. Masukan IP sesuai yang telah saya instruksikan yaitu 192.168.80.1
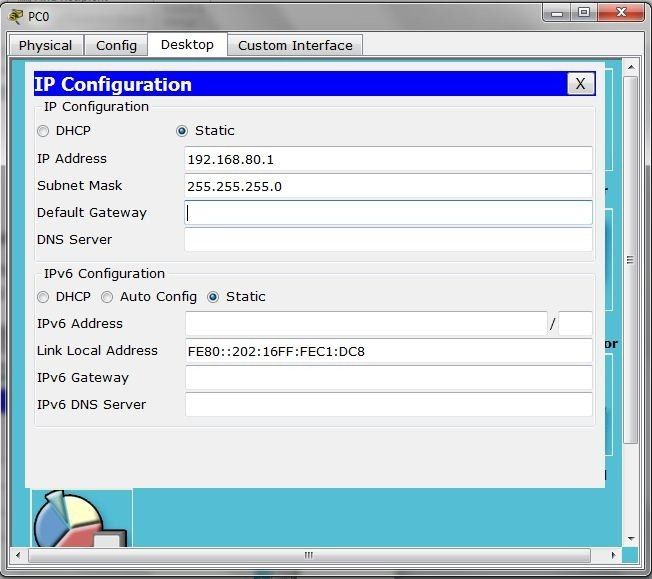
2. Jika Konfigurasi Switch dan PC sukses dilakukan, kita bisa mencobanya dengan cara
Klik PC0 -> Buka Command Prompt ->Ping
- Ping dari PC ke router
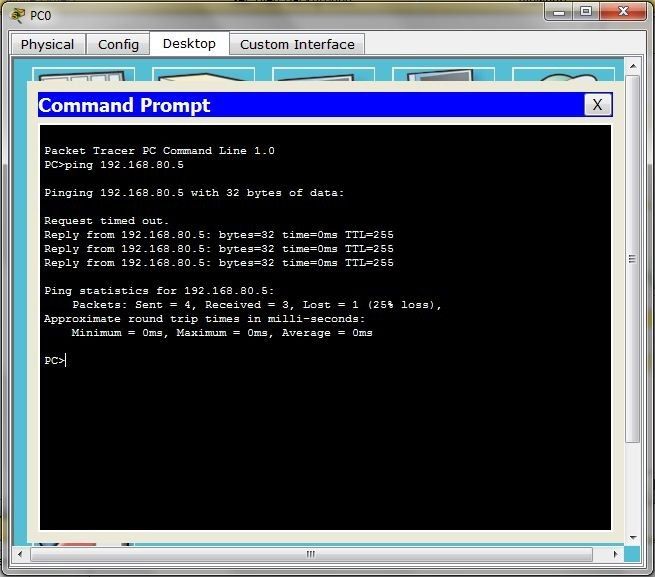
Catatan :
- Lakukanlah Hal yang sama pada PC1 dan Switch2
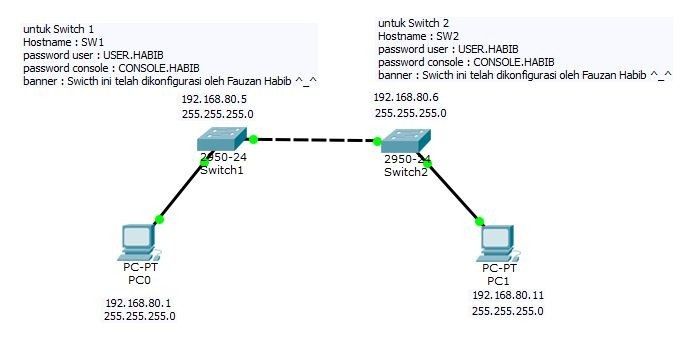
- Untuk kabel yang menghubungkan Switch1 dan Switch2 menggunakan kabel Copper Cross-Over

- Jika sudah Selesai Menkonfigurasi PC1 dan Switch2
- es Ping dari PC1 Ke PC0
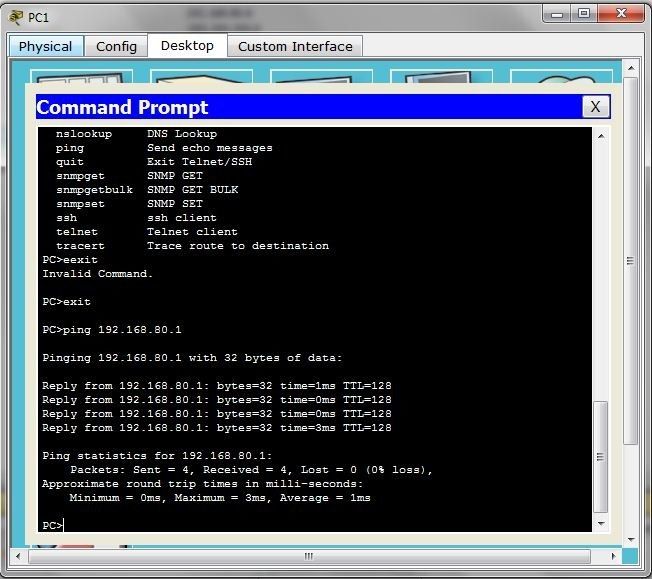
Jika Sudah ada balasan dari PC0 atau tulisan Reply from 192.168.80.1 maka sudah dapat dipastikan kita berhasil mengkonfigurasikan Topologi Jaringan Sederhana Menggunakan Paket Tracer.
Penutup
Assalamualaikum, Terima Kasih. Semoga apa yang saya tuliskan dapat bermanfaat untuk Pembaca sekalian. Jika ada kesalahan dalam penulisan, Saya sebagai penulis meminta maaf sebelumnya.
Tentang Penulis
 Fauzan Habiburrohman adalah Mahasiswa Universitas Budi Luhur jurusan Sistem Informasi, Selain itu Saya juga aktif menjadi Assisten di Laboratorium ICT Universitas Budi Luhur. Email : Fauzanhabib20@gmail.com, WhatsApp : 085697227211
Fauzan Habiburrohman adalah Mahasiswa Universitas Budi Luhur jurusan Sistem Informasi, Selain itu Saya juga aktif menjadi Assisten di Laboratorium ICT Universitas Budi Luhur. Email : Fauzanhabib20@gmail.com, WhatsApp : 085697227211
Leave a Reply