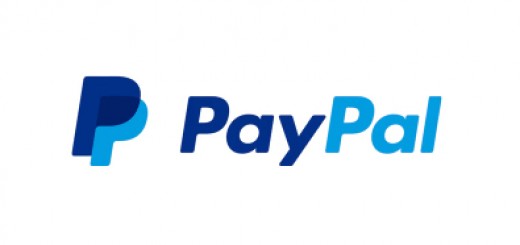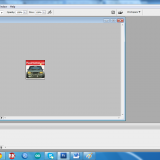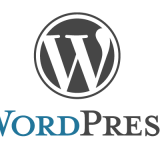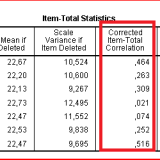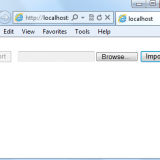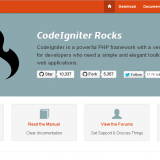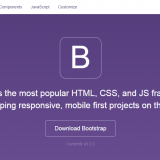Tutorial Membuat Efek Soft Tone pada Foto
Assalamu’alaikum dan selamat siang Pembaca, pada kesempatan kali ini saya akan berbagi sedikit mengenai cara untuk membuat efek soft tone. Untuk membuat efek soft tone tersebut, saya menggunakan editor foto Adobe Photoshop CS 5.
Membuat Efek Soft Tone pada Foto
Efek Soft Tone banyak digunakan oleh fotografer-fotografer terkenal untuk mengubah foto hasil karyanya menjadi lebih menarik. Efek soft Tone pada foto, biasanya terlihat di foto majalah-majalah fotografi. Tone adalah mengatur berbagai angka-angka pada warna RGB (Red Green Blue). Langkah-langkah untuk menciptakan efek soft tone tidaklah sulit, bagian tersulit dari efek soft tone yaitu memainkan nilai-nilai angka RGB yang sesuai pada setiap warnanya agar menghasilkan beberapa warna yang menarik.
Berikut ini adalah langkah-langkahnya :
- Hal pertama yang dilakukan adalah buka foto yang akan dibuat efek Soft Tone pada editor foto. Tutorial ini menggunakan Photoshop CS5. Berapa pun versi Photoshop yang dimiliki, langkah-langkahnya tetap sama.
 Jika foto yang akan di edit terlihat gelap, atur kecahayaan foto dengan klik menu Image > Adjustments > Brightness/Contrast…
Jika foto yang akan di edit terlihat gelap, atur kecahayaan foto dengan klik menu Image > Adjustments > Brightness/Contrast… Lalu akan tampil kotak dialog seperti ini
Lalu akan tampil kotak dialog seperti ini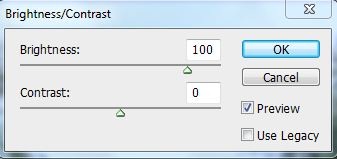 Pada foto yang akan saya edit, tingkat cahaya dinaikkan menjadi 100. Sesuaikan Brightness/Contrast pada foto yang akan anda edit. Jika foto memiliki tingkat cahaya yang pas, anda tak perlu melakukan langkah ini.
Pada foto yang akan saya edit, tingkat cahaya dinaikkan menjadi 100. Sesuaikan Brightness/Contrast pada foto yang akan anda edit. Jika foto memiliki tingkat cahaya yang pas, anda tak perlu melakukan langkah ini. - Untuk menduplikasi Layer Background, ketik CTRL + J pada keyboard atau klik menu Layer > Duplicate Layer…
 Maka akan tampil Layer Duplicate seperti di bawah ini :
Maka akan tampil Layer Duplicate seperti di bawah ini :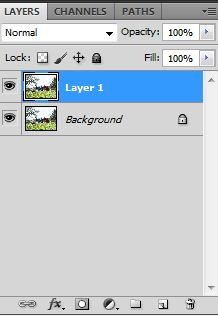
- Setelah itu, klik Channels Panel. Pilih Channel Green.Channels panel berfungsi untuk menyimpan informasi mengenai warna yang berlaku pada gambar yang sedang diedit dan berfungsi untuk menyeleksi gambar berdasarkan warna. Fasilitas panel Channels memungkinkan untuk membuat channel baru, menggandakan channel dan beberapa perintah lainnya.
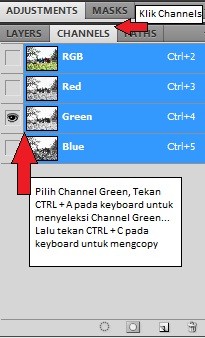 Setelah pilih dan klik Channel Green, tekan CTRL + A untuk menyeleksi Channel Green. Lalu tekan CTRL + C dan CTRL + V pada Channel Green untuk mengcopy dan mempaste ke Channel Blue.Lalu klik Channel RGB.
Setelah pilih dan klik Channel Green, tekan CTRL + A untuk menyeleksi Channel Green. Lalu tekan CTRL + C dan CTRL + V pada Channel Green untuk mengcopy dan mempaste ke Channel Blue.Lalu klik Channel RGB.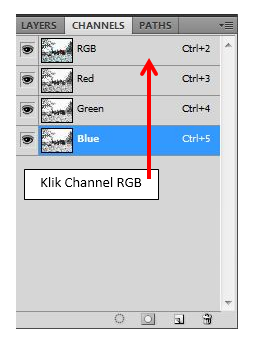 Tekan CTRL + D untuk menghilangkan seleksi pada foto. Maka foto yang diedit akan terlihat seperti ini.
Tekan CTRL + D untuk menghilangkan seleksi pada foto. Maka foto yang diedit akan terlihat seperti ini.
- Lalu klik Layers Panel. Klik New Adjustment yang letaknya dibawah jendela layer palette > pilih Selective ColorLayer Panel merupakan panel yang memuat layer-layer yang berisi objek yang ditampilkan dalam lembar kerja.Selective Color digunakan untuk menambah atau mengeluarkan secara spesifik presentasi warna dari CMYK dan warna hitam. Idealnya, untuk melakukan pengaturan dasar pada proof warna (Warna CMYK per layer).
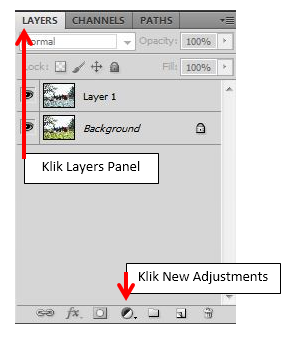
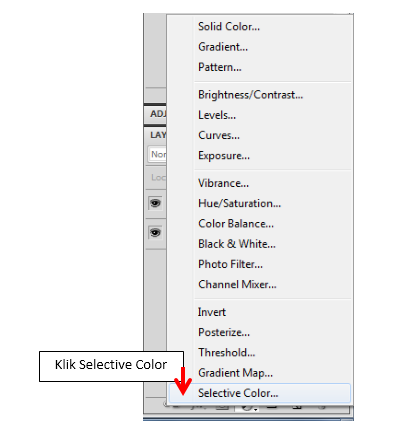
- Setting Selective Color seperti ini.
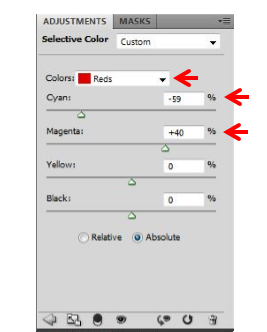

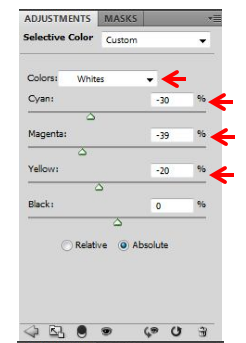
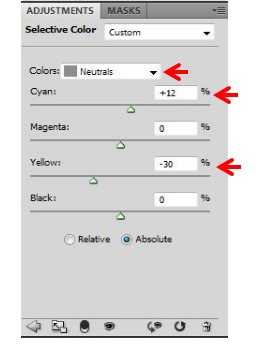
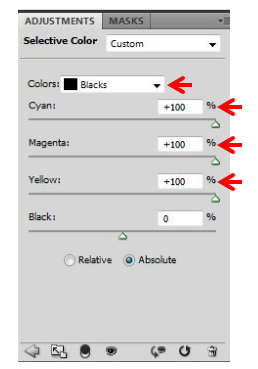
- Kembali ke Layers Panel, ubah opacity dan fill menjadi seperti berikut
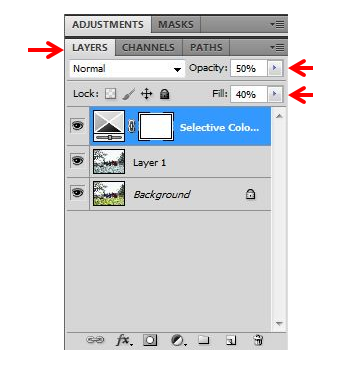
- Setelah itu, klik New Adjustments > Channel MixerChannel Mixer merupakan instrument paing baik untuk mencampur gambar dengan grayscale atau mencampur satu atau lebih channel warna dengan penyesuaian pada masing-masing channel.

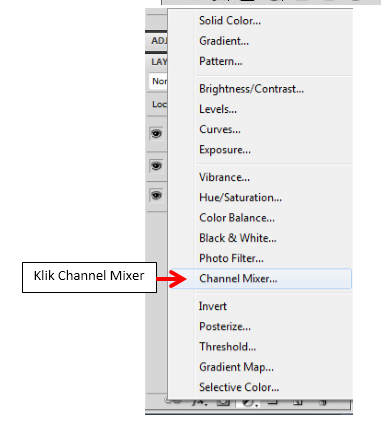
- Setting Channel Mixer seperti ini.
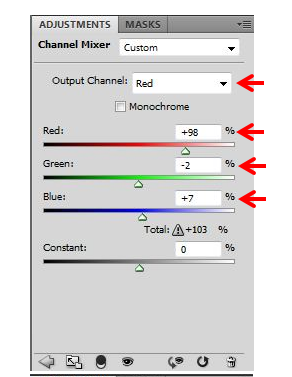
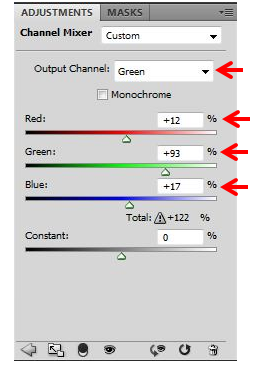
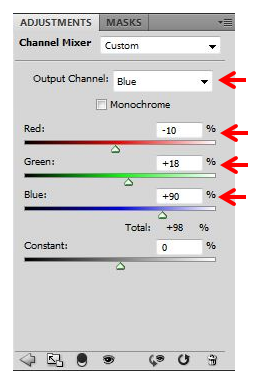
- Berikut ini adalah hasil foto editan tersebut

Angka-angka tersebut merupakan nilai-nilai RGB yang sesuai pada setiap warnanya. Untuk setting angka tersebut, tidak terikat harus dengan nilai yang terdapat pada contoh. Nilai angka yang digunakan harus disesuaikan dengan foto yang akan diedit. Keragaman warna (tone) yang baik dilihat dari keseuaian dengan nilai angka pada foto editan.
Penutup
Terima kasih, semoga yang saya tuliskan dapat bermanfaat untuk pembaca dan dapat dikembangkan lagi dengan kasus yang berbeda.
Tentang Penulis
Ellien Siskory Almira seorang mahasiswa jurusan Teknik Informatika pada Fakultas Teknologi Informasi Universitas Budi Luhur.